Are you using Xero accounting software to manage your finances and cash flow? Integrating with Peakflo is a one-click process. check the article below and start syncing Xero with Peakflo!
Step 1: Go to Settings
Step 2: Click 'Integrations'
Under the settings menu option, you should see a tab called 'Integrations.' Click on it.
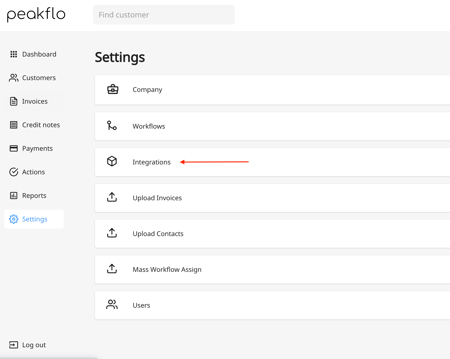
Step 3: Click Xero Connect
You should then see a screen with different options for accounting software integrations. Click on Connect to Xero.
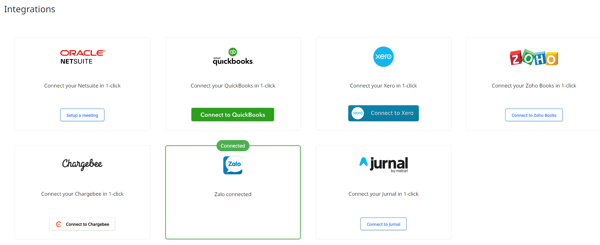
Step 4: Log into your Xero account
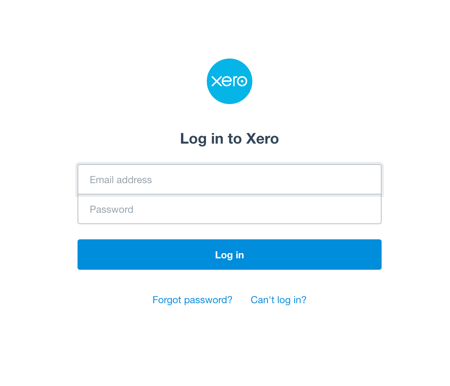
Step 5: Refresh accounts
Once you're logged in, you will see the status of the integration on the page along with the options to configure the accounts.
⚠️ Before configuring the accounts, make sure to hit refresh and select the accounts. Doing so will ensure that all accounts are in sync. Optionally, you can do the same process to sync taxes as well.
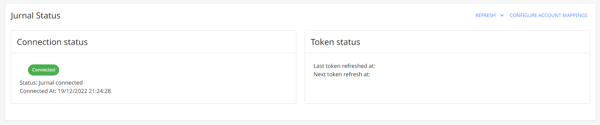
Step 6: Configure account mappings
Once the refresh is done, click on "Configure account" at the top right.
-1.png?width=600&height=304&name=Untitled%20(4)-1.png)
Please refer to this article to configure account settings: How to do account mapping in Peakflo?
📣 Do not forget to double-check if every line of the configuration is correct.
Need any technical help with the account mapping? Reach out to us at support@peakflo.co!
Once you're sure that the configuration is set accordingly, click Finish.
Peakflo will begin to sync your chart of accounts, and usually, it'll only take 5 minutes. While waiting, you can sit back and relax 🏖️
Here's a list of common questions for syncing Peakflo and Xero:
- How to avoid and fix Xero accounting software sync errors?
- How do I change the wallet deposit transaction in Peakflo after it's synced into Xero?
- How to locate the bank account in Peakflo if the bank account cannot be located?
- Why did my Xero account get disconnected from the Peakflo account?
🔎 Check the full documentation for Xero integration
