To configure account mappings follow the steps below:
1. Click on "Configure Account Mappings".
2. Select the accounts that you'll use to sync with your accounting system.
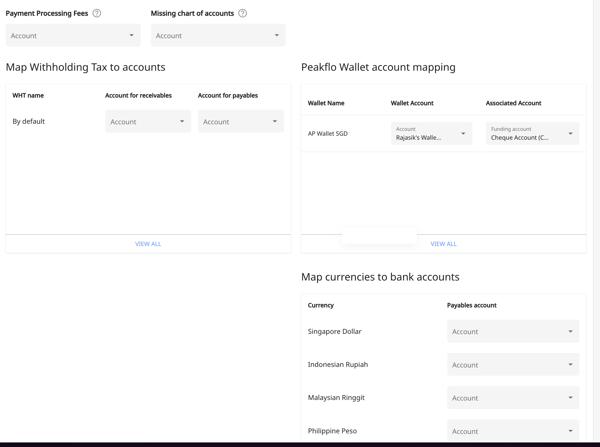
⚠️ Make sure to fill out all fields as they're mandatory. If skipped, the account will not be synced.
Here is a breakdown:
- Payment processing fees: Select the chart of accounts to sync payment processing fee entries.
- Bill item default: Select the chart of accounts to sync bill items that are not assigned to any accounts or GL codes in Peakflo
- Rounding account: Select the chart of accounts to sync any rounding amount
- Map Withholding Tax to Accounts: Select the types of withholding taxes linked to the chart of accounts to automate receivables and payables reconciliation. Click on View All to see more options for the withholding tax.
- Account for receivables: Select the chart of accounts to sync withholding tax receivables entries.
- Account for payables: Select the chart of accounts to sync withholding tax payable entries.
- Map wallets to bank account: Set the relevant currency for the chart of accounts linked to cash inflows and outflows. Click on View All to see more options for the currencies.
Please note that mapping wallets to bank accounts is solely for manual payments.
-
- Wallet account: This will be the corresponding account of the wallet in your accounting software.
- Funding account: Corresponding account in your accounting software from where top-up to AP wallet is being triggered
- Disburse account: Corresponding account in your accounting software from where AR payout is being triggered
* You can also set up different wallets with the same currency to make sure payments are automatically reconciled under the correct COA/GL code expenses.-2.png?width=450&height=266&name=image%20(2)-2.png)
- Map currencies to bank account: Make sure that the currencies in your transactions are mapped to the right accounts. Click on View All to see more options for the currencies.
- Receivables account: Select the bank account to sync customer collections.
- Funding account: Select the bank account to fund the Peakflo wallet.
- Payables bank account: Select the Peakflo wallet created in your accounting software.
3. When you're done, you can click "Save Settings" at the top right.
📣 Do not forget to double-check if every line of the configuration is correct.
Need any technical help with the account mapping? Reach out to us at support@peakflo.co!
Peakflo will begin to sync your chart of accounts, and usually, it'll only take 5 minutes. While waiting, you can sit back and relax 🏖️
