- Help Center
- Accounts Payable
- Wallet & Transactions
-
New to Peakflo?
-
Accounts Payable
- Getting Started
- Rules
- Approval Workflow
- Custom Fields
- Vendors
- Purchase Requests
- Purchase Quotes
- Purchase Orders
- OCR
- Bill Management
- My Approvals
- Goods Receipt Notes & Service Receipt Notess
- Budget
- Reconciliation
- Reports
- Wallet & Transactions
- Payments
- Vendor Onboarding Management
- Vendor Portal
- WhatsApp Vendor Portal
- Three-way Matching
-
Accounts Receivable
-
Integrations Page
-
Travel & Expense Management
-
Payment Automation
-
Reports
-
Legal Notes
-
General Questions
-
Guides for Partners
-
Latest Releases
-
Offboarding
-
Peakflo Ticket Portal
How to avoid and fix Xero accounting software sync errors?
There are a few common errors that may occur when syncing Peakflo with your Xero accounting software which could easily be avoided. Here are the most common mistakes that you should avoid:
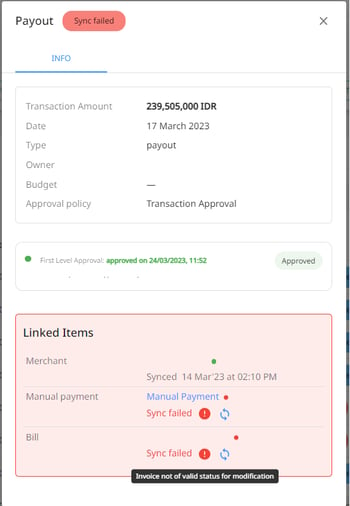
To avoid the "Sync Failed" issue, you need to make sure that the bill is marked as "paid" from either Peakflo or Xero accounting software, and not both of the platforms at the same time. If you mark the bill as paid on both Xero and Peakflo, the sync will fail.
How to fix "sync failed" status in Peakflo?
- In Xero, remove the payment associated with the bill.
- In Peakflo, go to the Accounting section and under Transactions, find the bill with this error (you can sort by date to navigate easier). Then, re-sync the bill.
Keep in mind that you can only edit or delete bill details if the lock date has not passed.
.png?width=350&height=431&name=image%20(35).png)
How to fix this issue?
In Xero, try to:
- Change the bill date
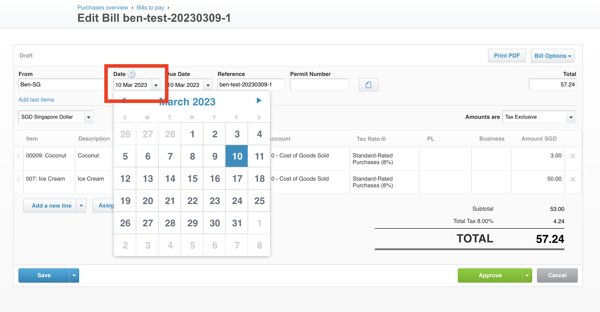
- Remove the lock date from the bill
In Peakflo:
- Go to the Accounting section and under Transactions, find the bill with this error (you can sort by dates to navigate easier). Then, re-sync the bill.
