Table of Content
3. Schedule Bills for Payments
4. What if the payment is failed?
Send Bills for Approvals
Would like to approve bills? Follow the steps below:
1. From the 'Payables' drop-down arrow in the left navigation menu bar, select 'Bills'.
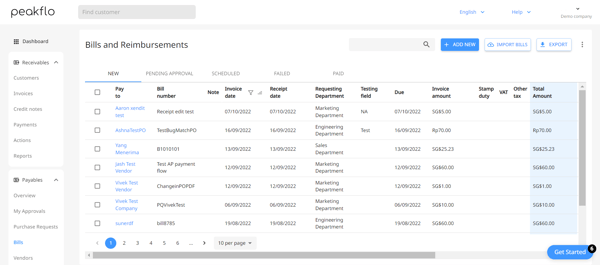
2. On the Bills page, click on the bill you want to be paid and hit "Send to approval".
Make sure to click on the bill number, clicking on the customer name will take you to the customer timeline.
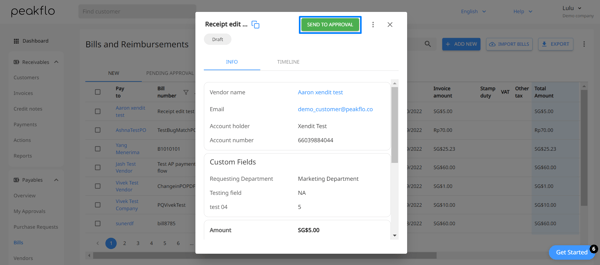
Before you click on "Send to approval," please ensure that if the payment method is set to Automatic, you have selected the Purpose of Transfer.

3. You also have the option to delete, send via email, or edit the bill before sending it for approval. Simply click on the three dots at the top right.

If you want to delete the bill because of incomplete information or other reasons, you can just write a comment, or you can go ahead and click on Skip comment.

Important Note
Please pay attention to the "Notify creators and viewers" check box. For an understanding of its functionality and guidance on when to select it, refer to this article: Link.
You can also check the historical record of the bill in the Timeline. Here, you can even write a comment.

4. Once you've sent the bills for approval, it will now appear on the 'Pending Approval' tab. Only team members who have permission to approve will see the bills added to this tab.
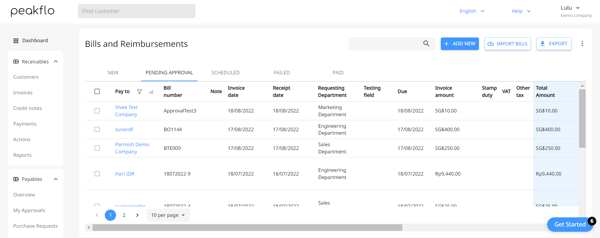
Approve Bill
5. Moving on, there are a couple of ways to approve the bills.
a) Approving bills from the email/WhatsApp approval notifications:
Based on the approval policy assigned, the approvers will get notifications on WhatsApp or email
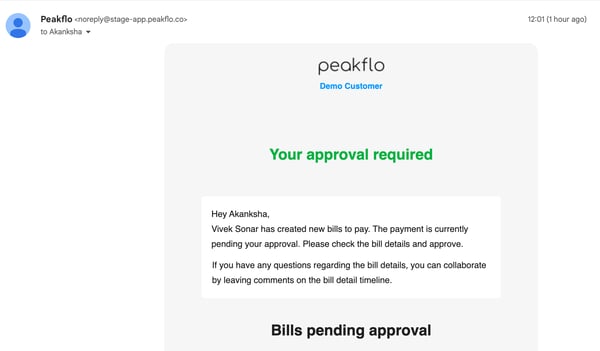
Once you click on the link, the bill that needs your approval will open up. You can easily check the details from the bill form and then click on "Approve" if the details are approved.
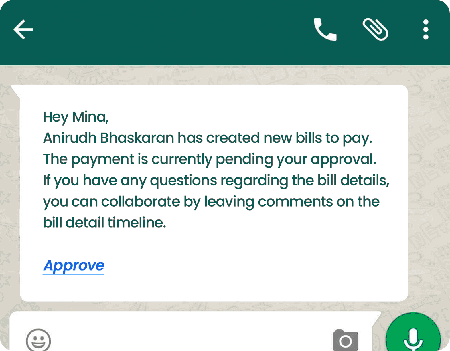
You can also approve bills by simply logging into Peakflo and going to the "Approvals" section from the sidebar. Then click on the box for "Bills".

To learn the complete process, check: How can I perform Approvals in Peakflo?
Note:
Approvers and bill viewers can not edit the details of the bill after it’s fully Approved.
Schedule Bill for Payment
Once the bill is approved, it will move to the scheduled tab. Based on the due date defined in the bill, the bills will be scheduled for payment.
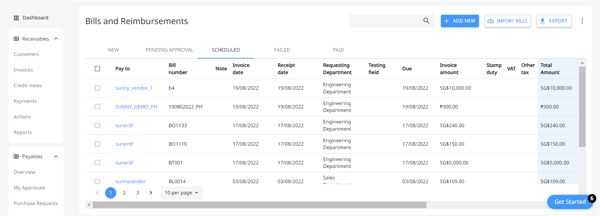
To make sure the payout happens smoothly, don't forget to top up your Peakflo AP Wallet. Check out how to top up in the article "How to top-up your AP wallet?"
The bills will appear under the 'Paid' tab if the payments are successful, and unsuccessful payments will appear under the 'Failed' tab.
To keep your vendors in the loop, we will also send them an email to inform them that the payment is successful along with the receipt.
The following is a preview of the email notification that will be sent.
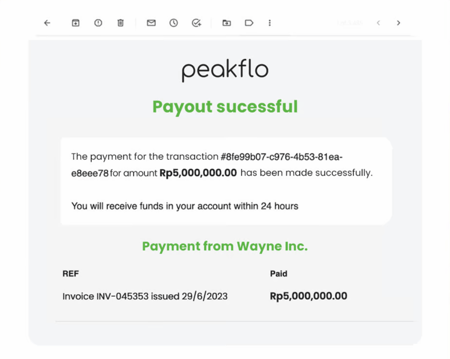
The following is a preview of the receipt PDF that will be attached to the email. It will include your Company Name and the Payment Partner details.

What if the payment is failed?
If the bill fails to be paid, you can click on the Failed tab. In addition, we will send an email to registered payment owners or bill creators so that no failed payment is left behind.
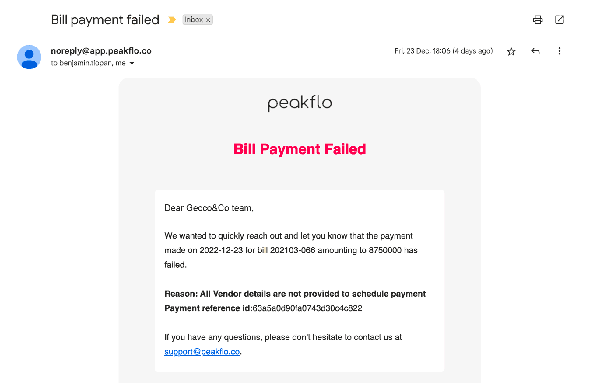
If you want to see the reason the payment bounced, scroll until you find the Status column.
- If the bill is duplicated, there'll be a warning icon. Check more on how to avoid duplicate payments.
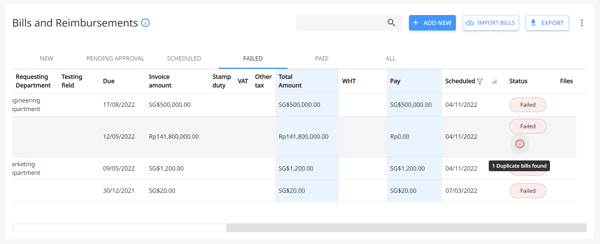
- If the bill fails to be paid for other reasons, click on any of the bills and check the timeline for the audit trail. There you'll find the cause behind why the payment is not delivered. Reasons may vary from not having enough funds in your wallet to missing vendor details.
At times, Peakflo will give you instructions on what to do if the payment fails, but here's a quick rundown along with the solutions:
Not enough funds in wallet: Please top-up your wallet to continue the payment.
Payment not configured: Please contact help@peakflo.co
Missing vendor details: Please complete the bank details of said vendor.
Invalid vendor details: One factor could be an invalid or blocked bank account. Please check and correct the bank details of said vendor.
Encountered error when processing the transaction. Please try again after 1-3 hours
The amount is below the minimum value required for successful disbursement
Swift code is not valid. Contact Peakflo: Learn more about how swift codes work in our create and upload bills guide.
Bank account mismatch or Swift code mismatch: Go to Vendor > Edit icon > Bank details. Make the necessary corrections, then save and reschedule the payment.
If you encounter any other issues with failed payments, do not hesitate to contact us. We will guide you shortly on how to proceed with the payment.
Once the issue is resolved, you can re-click the bill and try paying again, schedule another date for the payment, or mark it as paid in case you've paid outside Peakflo. Read more about how to conduct mass actions on multiple bills.
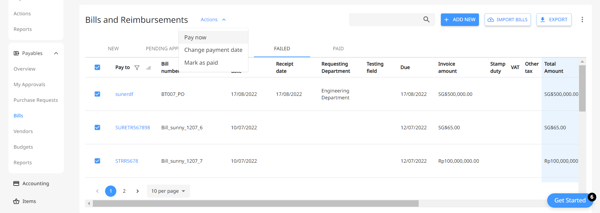
FAQ
Can I edit bills once they're synced to the ERP/accounting system?
No, once a bill is synced with the ERP or accounting system, editing is not permitted. This restriction is in place to maintain data integrity and ensure that all financial records remain consistent across platforms.
Can the due date be set before the issue date?
No, Peakflo prevents users from setting a due date earlier than the issue date. When creating or editing bills, the system will disable all dates before the issue/date you select. This ensures clarity for both the person submitting the document and the person approving it, avoiding any confusion.
What will be the posting date of the bill while it's synced to the ERP/accounting system?
The posting date will align with the date the bill was initially received. This means that the moment you input or upload the bill into the system, that same date becomes the official posting date.
