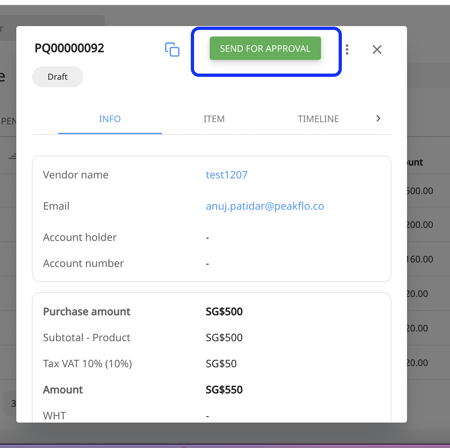Easily create PQs and send them for approval by following the steps in this article.
1. Go to the "Purchase Quotes" under the "Payables" section.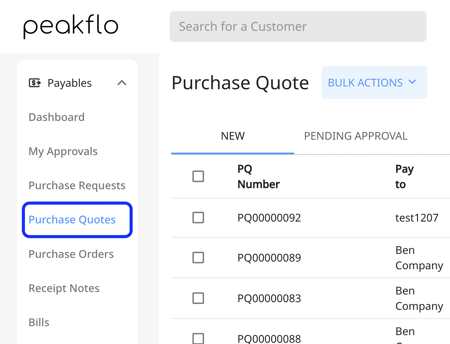
2.Click on "Add New" from the top right of the screen.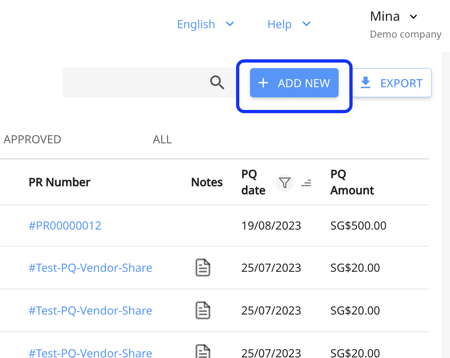
3. Add the details of the PQ.
The PQ number or click on "Generate" to auto-generate a PQ number.
Date, due date, budget, and approval policy for the PQ in addition to the vendor information.
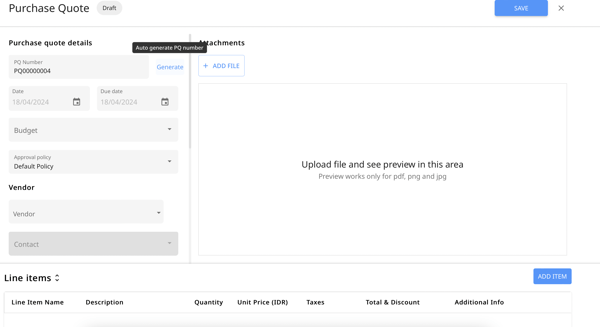
3. You can tick "Automatically email/WhatsApp to the vendor after full approval" and Peakflo will automatically send the PQ to the vendor after the approval is completed.
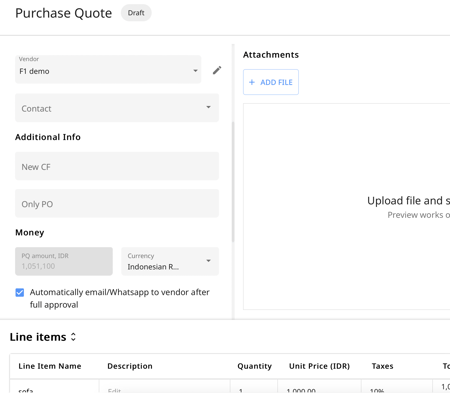
Note:
To learn how to customize your purchase quote email template, check this article:
How can I customize my purchase quote email template?
4. Go to the "Items" section and add the details of the line item. Then click on "Save".
5. Click on the "+Add File" button under "Attachments" if you’d like to include an attachment.
Please be aware that the file attachment size should not exceed 10 MB.
6. From the "Purchase Quotes" tab, click on the PQ you just created and click on "Send for Approval". According to the approval policy you have set for the purchase quote, the purchase quote will be sent to the approvers.