This article provides a comprehensive guide on how to convert a Purchase Request (PR) into Purchase Quotes (PQ) and send them to multiple vendors to obtain quotations. Below, you will find a process flow diagram that represents each stage of this procedure.

After a PR gets fully approved, You are able to turn the PR into a PQ and send it to various vendors in one go to get quotations. In order to do so, follow the steps in this article:
1. Go to the "Purchase Requests" tab under the "Payables" section. Then go to the "Approved" tab.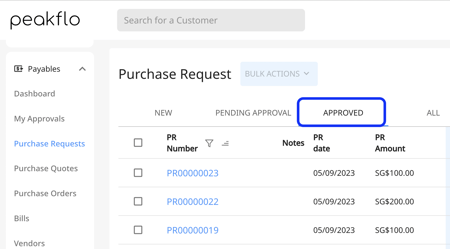
2. Open a PR that you wish to turn into PQ and send it to the vendors.
3. Click on "Create PQ" from the top right side of the PR popup.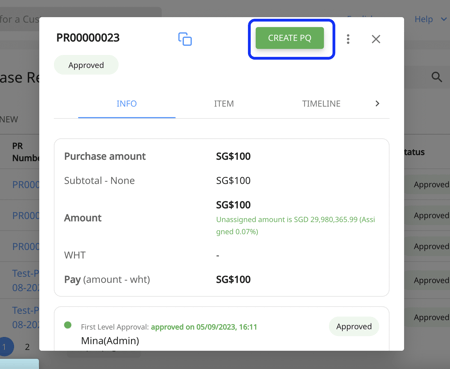
4. Choose the items you want to get a quote for by ticking the box on the left side of the item. Then click on "Next".
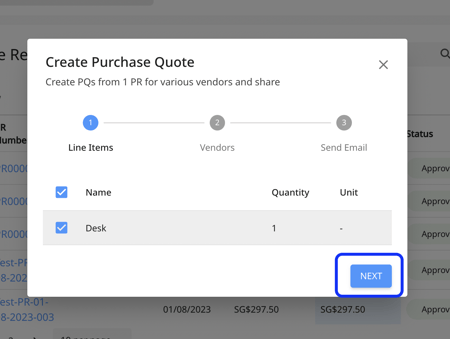
5. Add the vendor name and choose the contact information. You can directly add vendor and vendor contact details from the form by clicking on "+Add Vendor". For adding new vendors, please check this link. Then, click on "Create Quotes".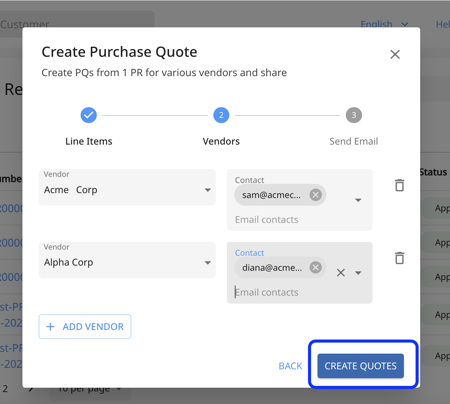
6. You can now check the email template that will be shared with your vendors. you can edit the template and add any needed placeholder. Please check out this article to see what placeholders are and which placeholders Peakflo supports. Then click on "Send Email".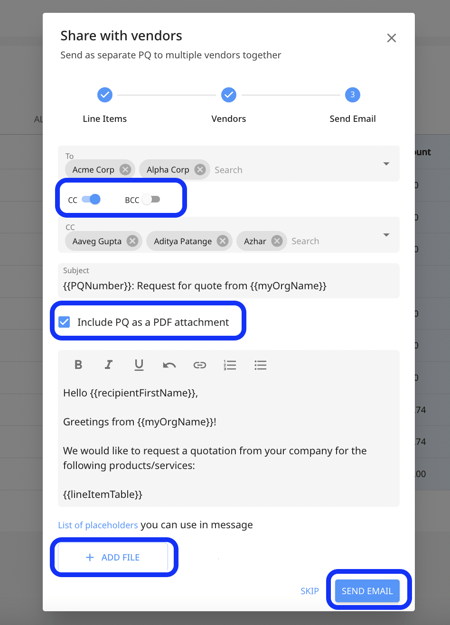
Please keep in mind that you can put stakeholders in CC or BCC, include a PQ PDF, and add files to the quote email.
7. The vendors and other stakeholders will get an email notification instantly like the example below: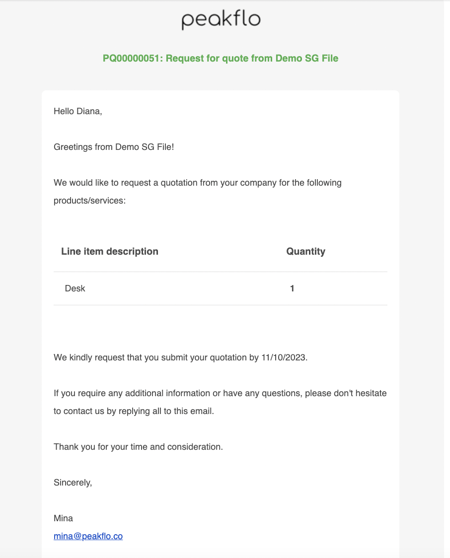
9. If any of your vendors respond to the email, you will be notified and can see their response in the timeline of the PQ along with all the attachments of the email. You can also reply to a vendor from the timeline directly by clicking on "Reply".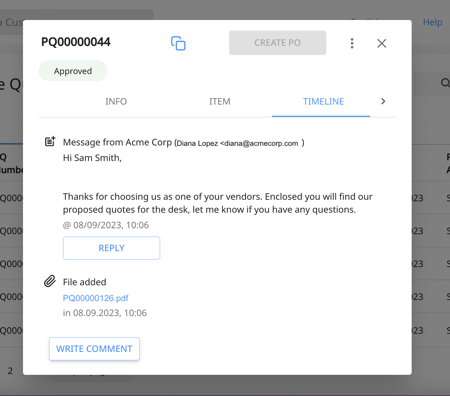
10. After a PQ has been approved, the PQ and PR number will get matched automatically and all the details will be reflected in the PR and PQ timeline, PR "Quote" and "Matched" section of the PQ.
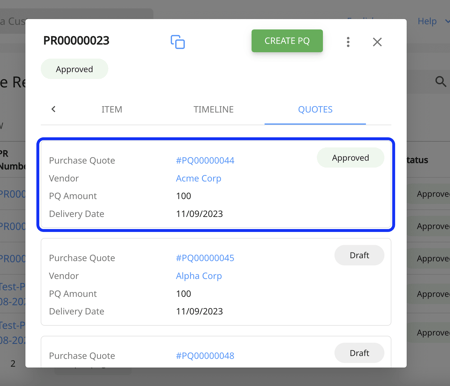
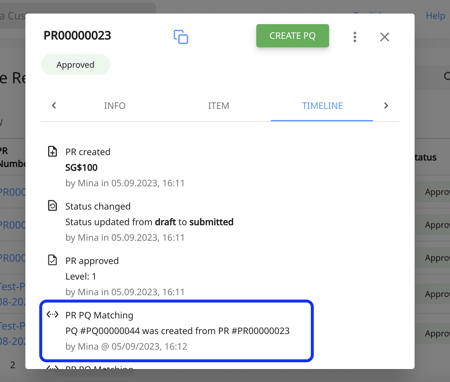
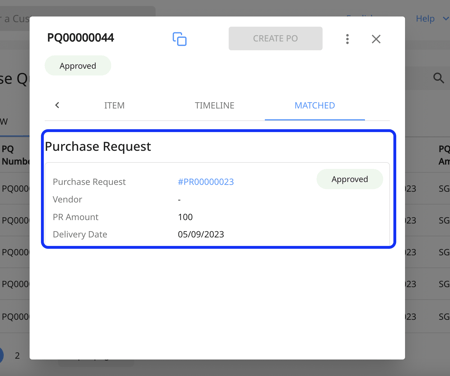
Related article: How to choose the best vendor in Peakflo?
