Vendors can check purchase orders and issue invoices against purchase orders in the Peakflo vendor portal by following the steps below:
Your vendors can easily check the fully approved purchase orders in their secure and self-serve vendor portal and issue invoices against the purchase orders.
Once a vendor accepts an invitation to the vendor portal and connects to Peakflo, the software will automatically sync any open purchase orders with outstanding balances that were previously created against the vendor's account.
This will ensure that for advance payments, the invoice is according to the approved purchase order and your vendors do not need to carry the burden of manual invoice issuance.
1. From the left navigation bar, go to the “Customer PO” tab under “Receivables”.2. Your vendors can click on the purchase order they’d like to check and from the purchase order window, vendors can see the purchase order “Info”. PO info contains the details regarding purchase amount, withholding tax, balance, linked receipt notes, date, issue date, delivery date, and approval policy. The data is synced from your PO to the customer PO.
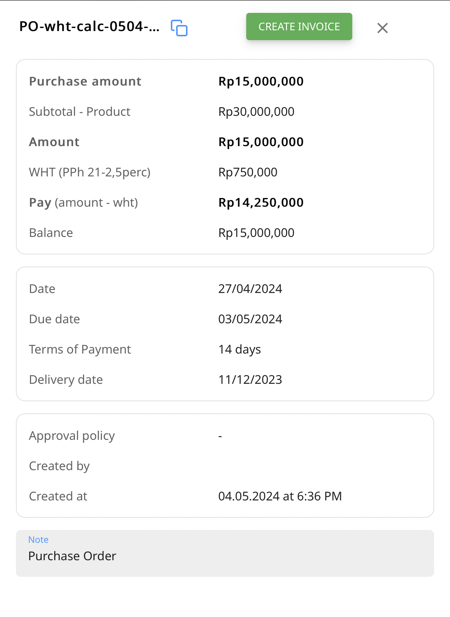 3. To check the line item details, your vendors can go to the “Items” tab.
3. To check the line item details, your vendors can go to the “Items” tab. 4. For checking the history of all the changes and communications regarding the PO, you can check the “Timeline” Tab. Leave comments for any stakeholder or point of contact to ask a question by clicking on “Write Comment”.
Your vendors can tag the stakeholders using @ and click on “write comment”.
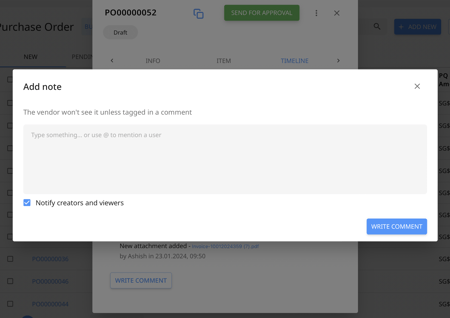
The stakeholders will get notified immediately and will be able to check and respond to the vendors' comments.
5. Your vendors can issue invoices against POs by clicking on “Create Invoice”. All the PO and PO line item details such as Amount, WHT, Unit Price, etc, will be synced to the invoice.
6. Here your vendors can check the details of the invoice, upload the necessary files, and send the invoice for approval by clicking the "Send for Approval" button.
For setting up approval policies, vendors can check out this link.
Peakflo vendor portal supports e-Meterai (Electronic Stamp Duty) and e-Faktur Pajak for Indonesia and Tax invoice (GST Invoice) for Singapore.
* The item unit price cannot be edited by the vendors at the time of invoice issuance to avoid overpayments.
* "Upload an invoice" is a mandatory attachment for the invoice to be approved. Without it, the invoice cannot proceed for approval.
* You can make certain file uploads mandatory for your vendors. In case the files are not uploaded, the vendors will receive an error and the invoice cannot be fully approved. (Please contact support@peakflo.co to make certain file uploads mandatory for vendors.)
* The custom field data will also get pre-filled bill is created from a receipt note.
* From the files section vendors can upload Shipping Lists which will go through an approval policy and will be scanned through OCR and matched with the invoice for validation by Peakflo. The validated invoice will be shown with a comment in the timeline
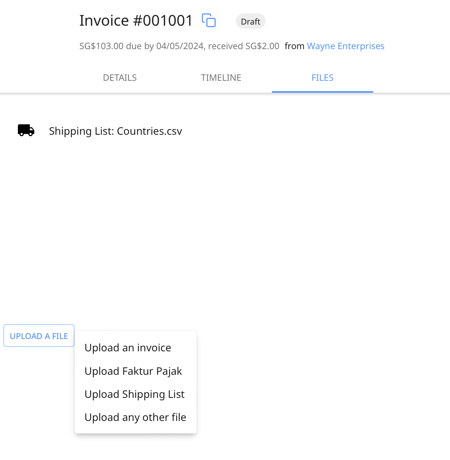
7. After the invoice is sent for approval, the approvers from the vendor company can review the invoice and approve it by clicking the "Approve" button or reject the invoice by clicking the "Return to draft" option from the three-dot icon.

7. Once the invoice is approved, the status of the invoice will change to "Due" which means the invoice is issued.
Once the invoice is in "Due" stage, it cannot be returned back to draft for editing.
7. Once the invoice is issued, the invoice will be shown as a bill under “Bills and Reimbursements” under your “Payables” tab. Your procurement and AP team can check the invoice details and assign approval policies to the bills.
When performing bulk action to create invoices from purchase orders, be cautious not to select POs from multiple customers. This is crucial to avoid confusion and ensure that the invoices are not mistakenly created from POs belonging to different customer.

