Now you can send ad-hoc WhatsApp messages with customizable texts straight from Peakflo! You can also reply to customers' WhatsApp messages to keep all communications in one place!
To send messages, you'll need to go to Customers under the Receivables tab.
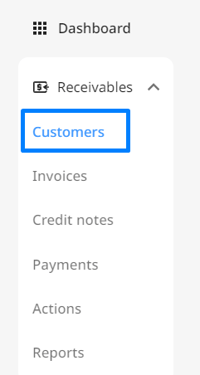
Click on the name of the customer whom you'd like to send the message.
At the bottom, you'll see the buttons to Send Email, Send SMS, and Send WhatsApp. Click one of the buttons based on the channel you'd like to send the message from.
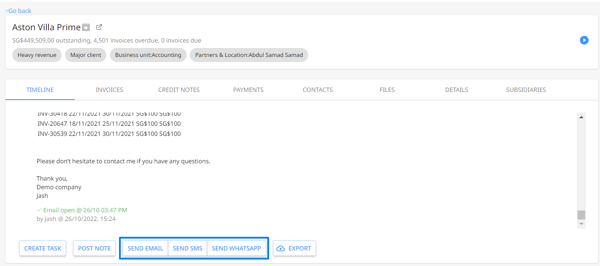
In this article, we'll go through:
- How to send ad-hoc WhatsApp messages
- How to reply to a customer's WhatsApp message
- How to reply to a customer's WhatsApp message after 24 hours
How to send ad-hoc WhatsApp messages from Peakflo
For sending messages through WhatsApp, you'll have the option to either send via business or personal number.
Peakflo has pre-filled the recipient number for you. You can either remove it or add a new number from the dropdown list.
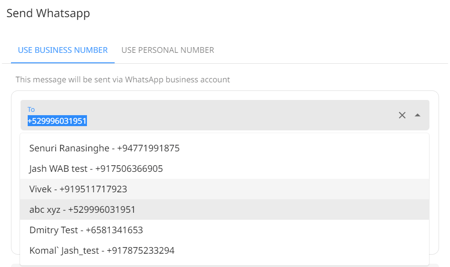
As for the message, you can either use a pre-made template or tailor one yourself.
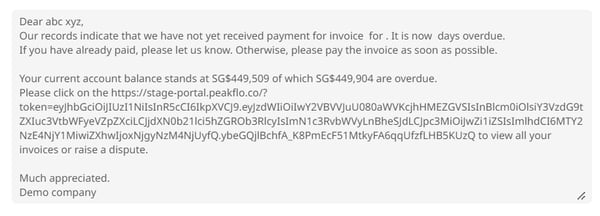
If you haven't connected WhatsApp for Business to your Peakflo account, make sure to click the button at the bottom of the message box.
![]()
Or, read our help portal article on how to set up WhatsApp for Business 📖
Once the message is ready, click Send 🚀
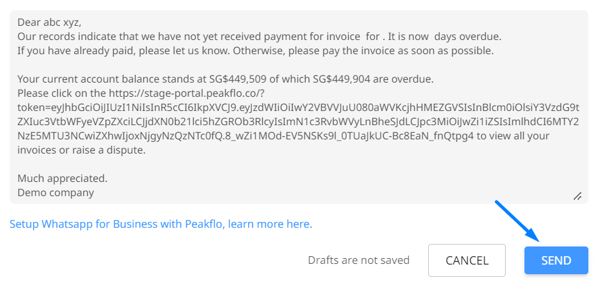
You can also refer to the message in the timeline.
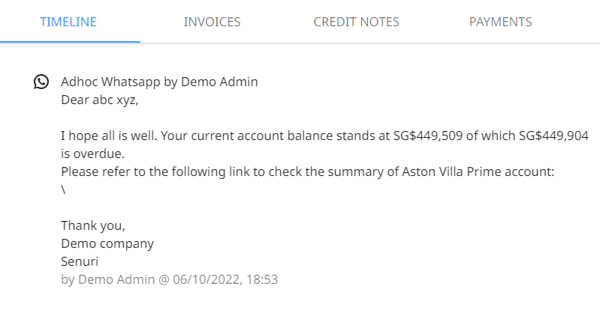
If your WhatsApp messages are not getting delivered then check out:
Why are WhatsApp messages not getting delivered to customers?To keep yourself up-to-date, make sure to check your email regularly for WhatsApp notifications 😉
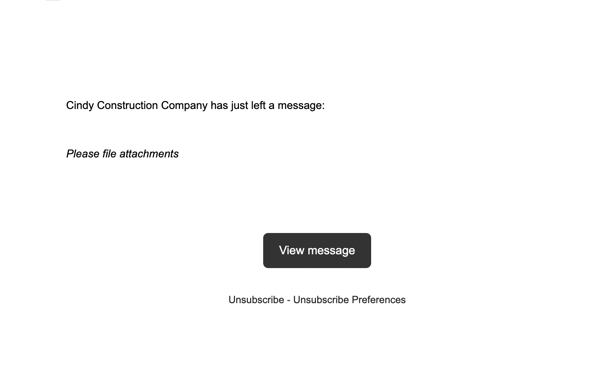
How to reply to a customer's WhatsApp message?
Do you know you can also reply to your customer's WhatsApp straight from Peakflo?
In the timeline, when there's a new message coming in, simply click the Reply button and type your message away 📨
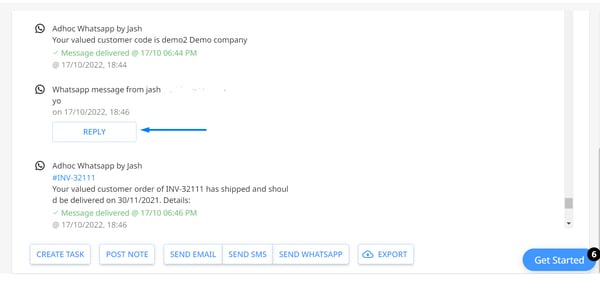
In case your customer includes an attachment, you can check it right away. Just click on the attached file.
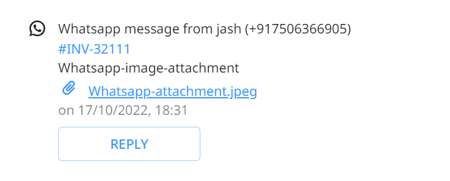
How to reply to a customer's WhatsApp message after 24 hours?
In case, you are trying to reply to the customer after 24 hours have passed, you need to follow the below mentioned steps:
1. When you click on the reply button, in the pop up you will see a message saying "Session has expired". 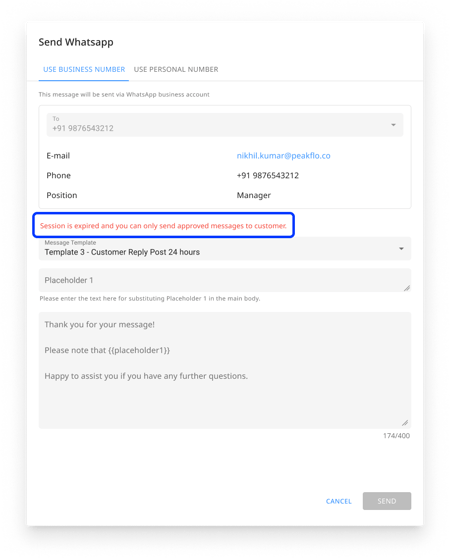
2. Click on the Message Template drop down menu and select Template 3 - Customer Repy Post 24 Hours.
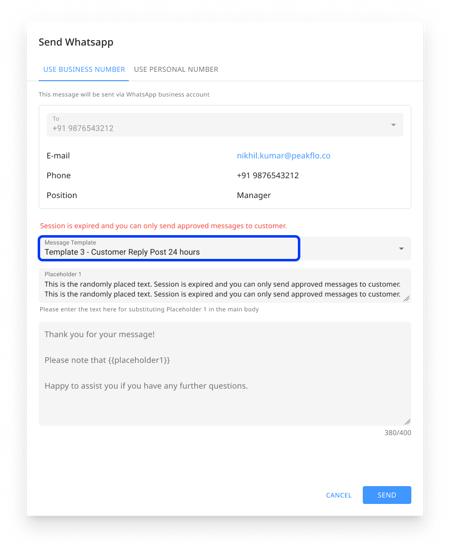
3. Enter the reply you want to send to your customers in the Placeholder box.
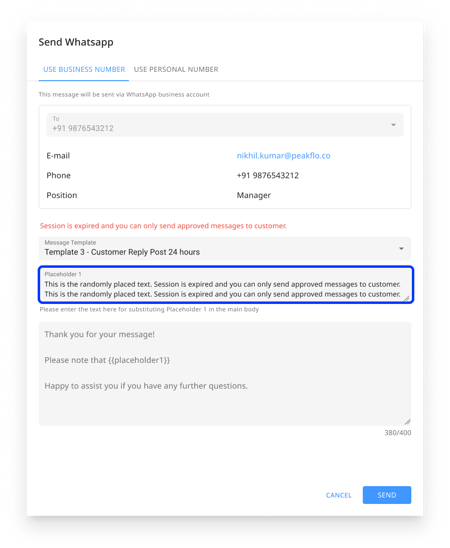
Follow the below mentioned rules, else reply would not be sent to customer:
- The word limit of the reply is 400 words. Do not exceed the limit.
- Do not enter special characters to the text.
- Do not leave the Placeholder box empty.
4. Once done, hit the Send button to complete the process.
