Did you get new customers and want to assign an account manager and add default viewers to them. Here's how you do it.
Overview
Account Managers are the designated users responsible for new customers created within Peakflo for collection purposes.
Default Viewers are designated users who can access and view all transactions related to a specific customer, including invoices, credit notes, and payments that have been created for the customer.
Table of Content
- View and change the default account manager
- Assign a new customer to a new account manager and workflow
- Bulk assign customers to one account manager
- Add default viewers to customers
- Mass upload users as account managers and viewers for customers
- Set rules to assign account managers
View and change the default account manager
View Default Account Manager
To view the Default Account Manager, you need to go to the "Users" tab under "Settings" from the navigation menu.
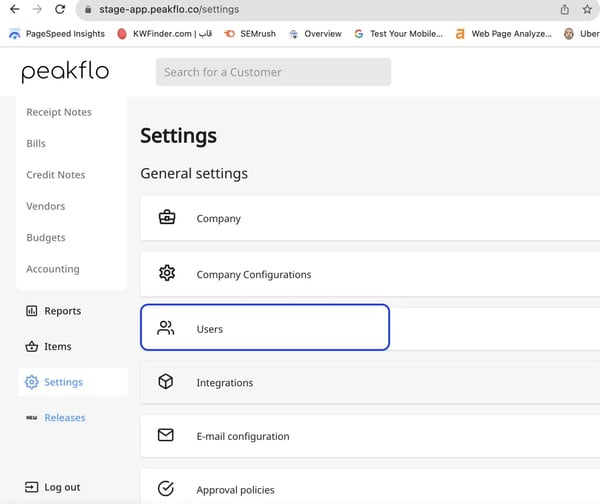
On this page, you will see all the users and their information. The default account manager will have the tag "Default Account Manager" adjacent to the email id.
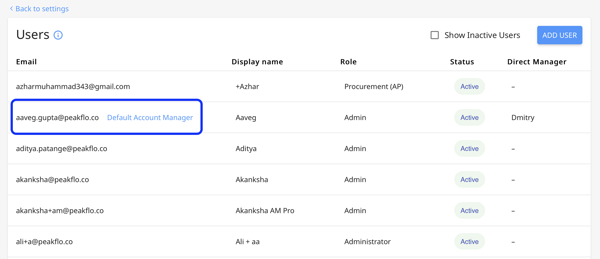
Add a New Default Account Manager
To assign a user as a new default account manager, go to "Settings" and then "Company".

Modify the "Default Account Manager" field as per your requirement by selecting the email id from the drop down menu. Then hit "Save Settings".

Note: Log in as admin to make these changes.
To learn more, check out the article "How do I manage user information?"
Assign a new customer to a new account manager and workflow
So you've got a new customer and you need to assign them a workflow and an account manager in Peakflo? We've got you covered!
On the 'Customers' page under Accounts Receivable, you'll see a blue button that says + Add New. Here, you'll be able to choose which account manager will be responsible for the customer and which workflow they should be added to.
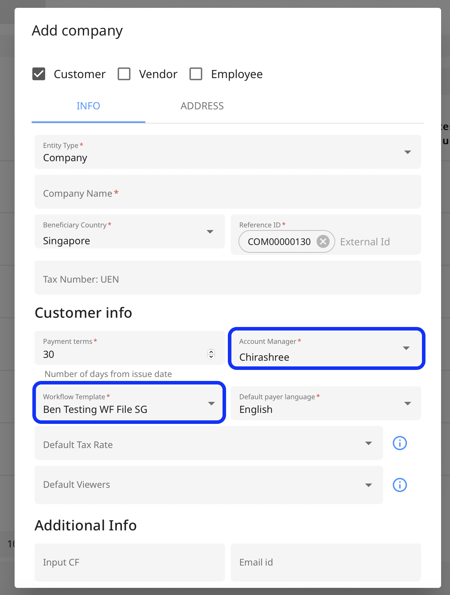
Editing existing customers
To make changes to existing customers, simply click on the edit icon button.
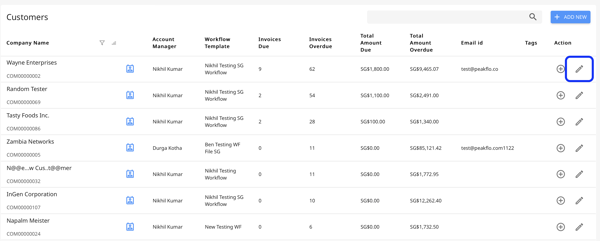
A pop-up will appear, modify the account manager and workflow.
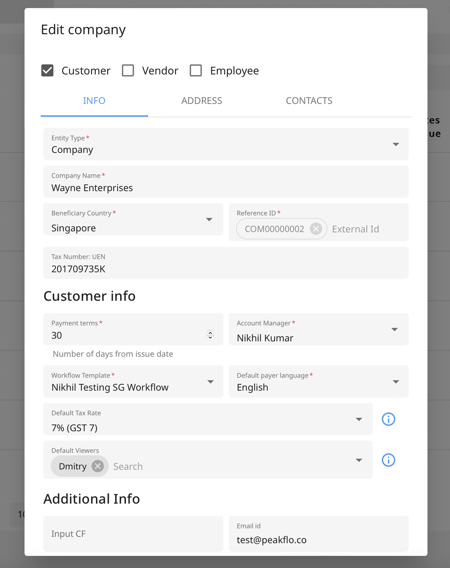
Bulk assign customers to one account manager
To assign your customers to a specific account manager in one fell swoop, it's easy!
First, go to the Settings Tab and select Update Customer Attributes in Bulk.
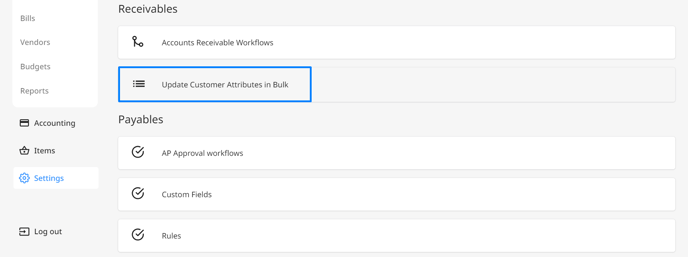
Tick the box at the top left, and the "Change account owner" option will appear.
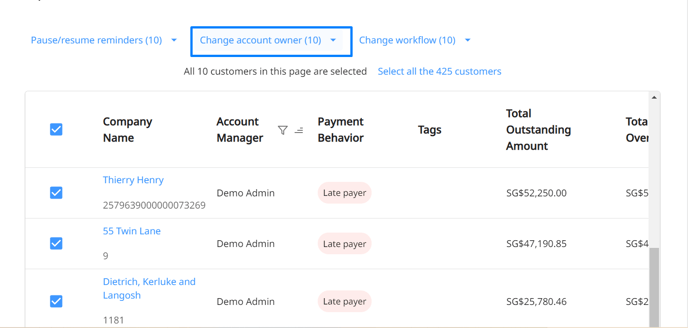
Then choose the contact whom you'd like to assign as the account owner.
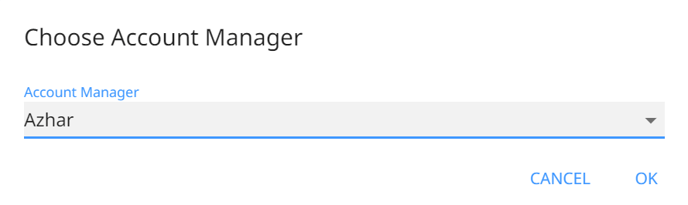
Add default viewers to customers
On the 'Customers' page under Accounts Receivable, you'll see a blue button that says + Add New. Here, you'll be able to add default viewers.
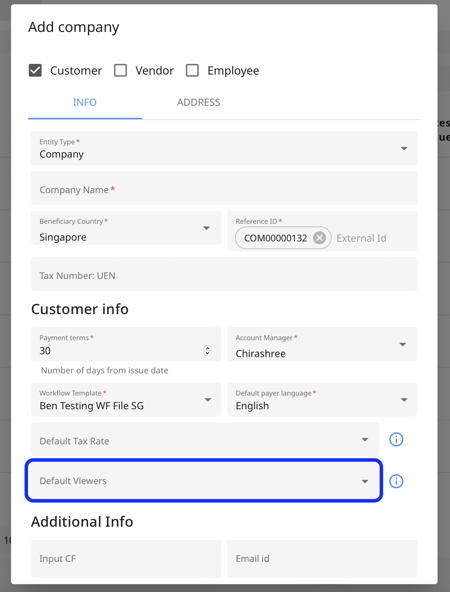
From the drop-down menu select the users you want to add as viewers and click on "Save".
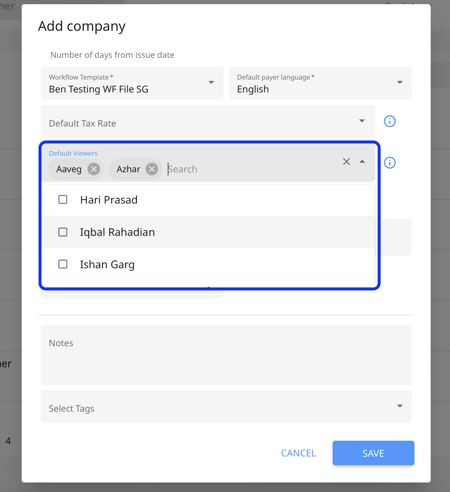
Mass upload users as account managers and viewers for customers
If you'd like to add account managers and default viewers across hundreds or even thousands of clients, follow the steps:
1. Go to "Settings", then scroll down and click on "Mass Users Assign".
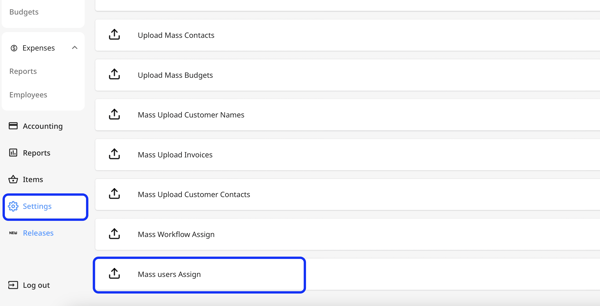
You will need to prepare a spreadsheet with the emails of the account managers and default viewers and the customer IDs:
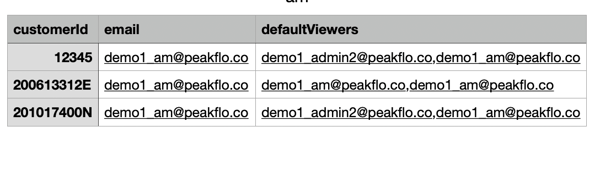
- customer ID: customer ID used in your accounting system. If your accounting system doesn't allow to export of customer IDs, we can do this export for you after the sync is finished. Reach out to support@peakflo.co for assistance.
- email: Please specify the email ID of an existing Peakflo user who will be the account manager for the respective customer.
- defaultViewers: Add the email IDs of existing Peakflo users who will be the default viewers for the respective customer. Separated the email IDs by "," commas.
Now, in Peakflo, click on Upload Mass User Assign File to upload the spreadsheet.
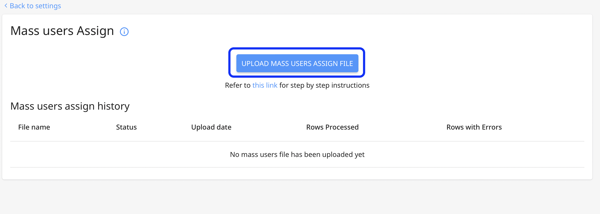
Now, all you have to do is wait for a couple of minutes - or even seconds - while Peakflo syncs your data in one go 🔃
Set rules to assign account managers
In Peakflo, you can set rules to automatically assign Account Managers based on specific criteria.
To set rules for assigning account managers, navigate to the "Settings" tab and select the option for "Rules". Then click on "Customer/Vendor Rule".
Here, you can create rules based on "Customer Name". For example, you can set a rule that automatically assigns a specific Account Manager to customers if the customer name starts with the letter "A". Refer to the picture below for a clearer understanding.

Now when a new customer is created or imported to Peakflo, you don't have to manually assign Account Managers.
- Customer Rules for Account Managers
- Account Manager present in the Customer Upload File.
- "Default AM" in the "Company Settings" tab.
