You can easily validate three-way matching in Peakflo by following the steps in this article:
Table of Contents:
1. How to match receipt notes to purchase orders in Peakflo
2. How to match purchase orders to bills in Peakflo
How to match receipt notes to purchase orders in Peakflo:
Before getting started, it is essential to know that the matching is done based on two factors:
- Balance quantity- Quantity yet to be received
- Balance amount- Amount yet to be billed
Now let's take a look at the steps:
1. Go to the “Receipt note” section under “payables”.
At a glance, you can check the receipt note status and whether or not it is matched to a PO from the "PO Number" column.
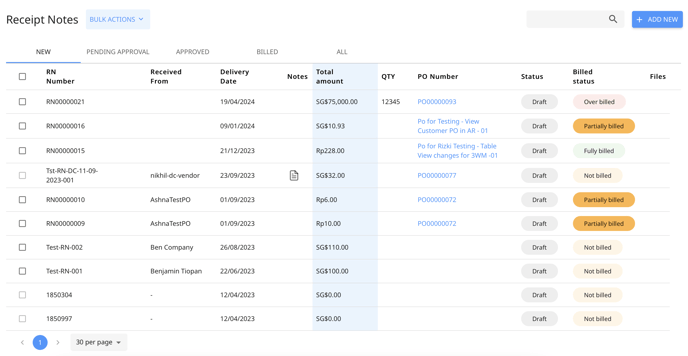
2. Open the Receipt note that you want to match with a PO and click on "Match PO".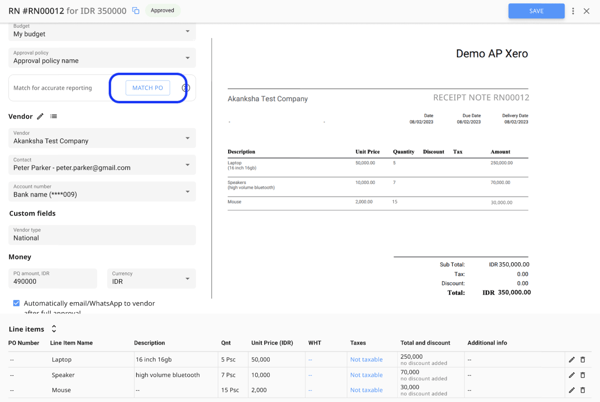
3. Then choose the PO(s) that matches the receipt note.
The validations for the receipt note (RN) to purchase order (PO) matching:
Vendor ID Match: The vendor ID on the RN should match the vendor ID on the PO.
Matching Line Items: Every item received in the RN will match a line item in the PO or will be marked as a non-PO item.
Quantity Check: If the RN quantity is different from the PO quantity, Peakflo flags it as an exception—error for over-delivery, warning for partial delivery—so you can proceed without editing the PO or workflow.
- The unit cost in the RN should not exceed the unit cost in the PO; if it does, it will be shown as an Error.
- The unit cost in the PO should not exceed the unit cost in the RN; if it does, it will be shown as a Warning.
Delivery Date Check: The delivery date in the RN should be on or before the delivery date in the PO; if it is not, it will be shown as a Warning.
4. Once the PO is matched, Peakflo will validate the line items and flag any mismatches.
5. When clicking on “Save”, if there’s a mismatch, it will appear as a warning, and your AP team can leave comments and tag the stakeholders to resolve the warnings. 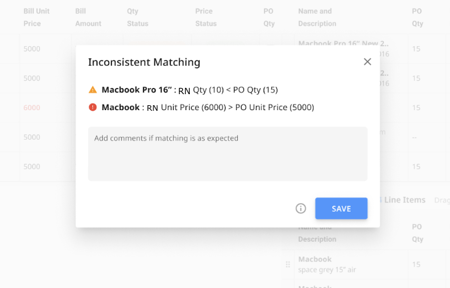
Both Warning and Error validations will allow users to save the PO/RN/Bill. But error validations will not allow users to proceed with submission for approval.
6. Once the PO is matched to the receipt note, in the receipt note table view, you can see the matched PO in the "PO Number" column. 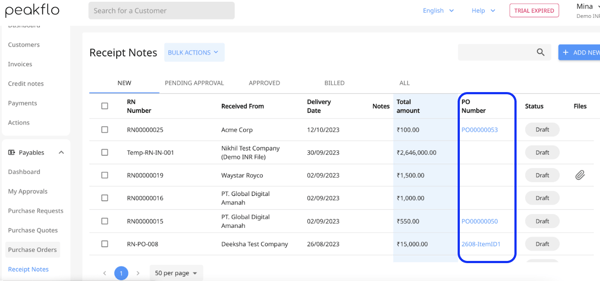
How to match purchase orders to bills in Peakflo:
Overview
1. PO Auto Matching View
In the AP dashboard, you can see a "PO Auto Matching" view, which breaks down all the matching statuses of the bill and bill line items.

You can filter this table by date and vendor name.

You can click on the bar graph to go to the bill table view.
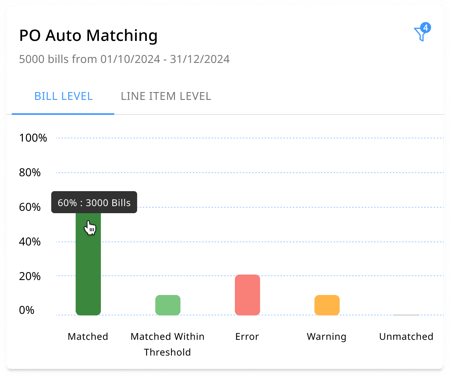
2. OCR Dashboard View
The OCR dashboard provides insights into auto-generated bills, displaying the number of bills currently being processed, highlighting any errors encountered during the OCR process, and granting access to bills that have experienced issues.
Here's a breakdown:
- Completed: OCR has finished, and the bill has been successfully generated.
- Approved by HITL: A human has reviewed and approved the OCR results.
- Sent to HITL: OCR results are sent for human review.
- Processing: OCR is currently running and analyzing the document.
- Pending: OCR task is queued and awaiting processing.
- Rejected by HITL: A human reviewed the OCR results and rejected them.
- Error: An issue occurred during OCR processing.

Before outlining the steps for executing a three-way matching, it is important to first familiarize yourself with the layout of the bill table view:
1. Go to the "Bills" section from the left navigation bar under "Payables".
There are 6 tabs:
- New: The bills that are in the draft stage.
- Pending Approval: The bills that are submitted for approval.
- Approved: The bills that are approved.
- Failed: Bills that encountered issues during payment processing
- Paid: Bills that have successfully undergone payment processing
- All: View all the bills irrespective of their status.
2. In the bill table view, you can view the source of the bill. The bill source can be:
- OCR: The bills that are created from OCR
- Vendor Portal: The bills that are synced from your connected vendor portal
- ERP/Accounting system: Synced from accounting system
- File Import: Created from file import
- User Created: Created by the user in Peakflo
- API: Created from API
3. In the bill table view, you can view the Matching Status of the bill. The bill source can be:
-
Matched: This status indicates that the bill has been successfully matched with a corresponding purchase order(s).
-
Matched with threshold: This status signifies that although the bill has been matched with a corresponding purchase order, it falls within a predefined threshold.
You can set the threshold based on either an absolute value or a percentage. Additionally, you can designate specific threshold values tailored to individual vendors. For assistance with this configuration, please contact support@peakflo.co.
-
Warning: This status indicates that there are discrepancies between the bill and the purchase order that require attention.
-
Error: This status denotes a significant mismatch that prevents the bill from being considered matched.
Sort and Filter: By default, the most recently created bill will appear at the top. You can sort and filter the bills by status, vendor name, received date, etc.

Matching PO to Bill
Scenario 1: Auto-matching PO and bill
When bills come in via OCR or are imported into Peakflo, the AI automatically captures the bill details and matches each line item to purchase orders. All the bill fields, such as line item details, vendor details, tax, chart of accounts, and amounts, will be auto-populated in Peakflo.

When a bill is generated from OCR, you have the option to select "Mark as verified" in the view modal once you have confirmed the accuracy of the matching.
-png.png?width=600&height=294&name=image%20(4)-png.png)
Scenario 2: Manually matching PO and bill
1. To match the PO to the bill, go to the “Bills” tab under “Payables”. Hover over the bill that you want to match with a PO, then click on the pencil icon on the screen.
From the “PO Number” column, you can see if the purchase order number has been matched with the PO already. If this column is empty, then there are no POs matched.
3. Once the bill is opened, click the “Match PO” button.

4. The list of POs will be shown, and you can choose the POs that match the bill and click on “Proceed”.
When you select multiple POs for a bill, the total count of POs will be shown in the heading. Clicking on the Matched POs field opens a search bar where you can find POs by their number.
Use the "Remove All" option to clear all mapped POs at once, returning to the unmapped state.

- When a bill is linked to multiple POs, the bill’s custom field will auto-fill with the value from the first PO if the custom fields are the same.
- If the WHT, Discounts, and Tax details are present in the POs, it will automatically get synced for the Bill and the Bill Line Items.

Scenario 3: Matching Service PO and bill
When matching service POs to the validation, it will run only on the PO and bill amount, a nd the quantity field will be disabled.
-png-2.png?width=600&height=275&name=image%20(1)-png-2.png)
Matching View
After the PO is matched to the bill, you can see the line item level matching status in the "Matching View" tab. Here's a breakdown of the status:
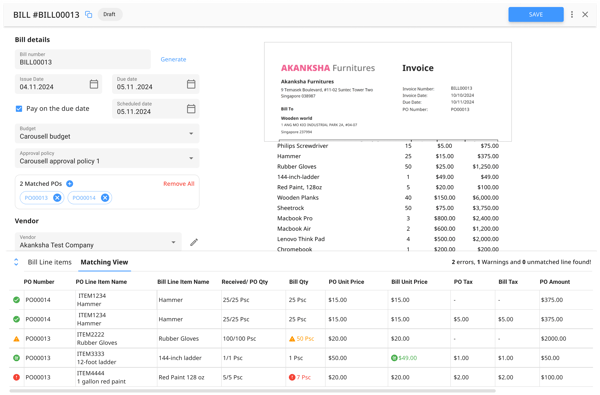
- Matched: This status indicates that the line item in the bill has been successfully matched with a corresponding line item in the purchase order.
- Matched with threshold: This status signifies that the line item in the bill has been matched with a corresponding line item in the purchase order, but it falls within a predefined threshold.
Admins can set threshold values (percentage or absolute) for discrepancies at the line item level for price or quantity, which allows for minor variances without disrupting the entire matching process. For assistance with configuration, please reach out to Peakflo at support@peakflo.co
- Warning and Error: This status indicates that although the line item in the bill has been matched with a corresponding line item in the purchase order, there are discrepancies that require attention.
You can adjust the severity of three-way matching exceptions to better suit your organizational needs, allowing you to align exception handling with your specific processes and priorities. Contact support@peakflo.co to configure the settings.
When a new bill is identified with matching exceptions, such as Errors and Warnings, the user will receive an instant notification to address these discrepancies promptly.

Note: To activate these notifications, navigate to "My Profile" and check the "2WM/3WM Matching Exceptions" option under "Notifications." For detailed instructions on how to do this, please refer to the article here.
You can view the details of the mismatched line item by hovering over the warning or error sign.

If you feel a line item has been incorrectly matched, then you can click on the PO line item name and see the "Matching Confidence" score to match the correct PO line item to the bill line item.

The validation of purchase orders (PO) and bills:
Line Item Quantity
- If the billed quantity is less than the balance quantity in the PO, the quantity status is "Warning."
- If the billed quantity is more than the balance quantity in the PO, the quantity status is "Error."
- If the billed quantity matches the balance quantity in the PO, the quantity status is "Matched."
- If the billed unit price is less than the PO unit price, the price status is "Error."
- If the billed unit price is more than the PO unit price, the price status is "Error."
- Bill line item unit price matches the PO line item unit Price, the price status is "Matched."
- Bill line item unit price is within threshold PO line item unit Price, the price status is "Matched Within Threshold."
- If the line item is not mapped, the price status is "Not Matched."
Subtotal
- Bill line item subtotal is less than the matched line item subtotal, then the system will show a warning.
- Bill line item subtotal is more than the matched line item subtotal, then the system will show an error.
- Bill line item subtotal is equal to the matched line item subtotal, then the matching status is "Matched."
Tax
- If the PO line item tax amount is less than the Bill line Item tax amount, then the system will show an error.
Terms of Payment
- If the Terms of Payment for the Bill is greater than the Terms of Payment for the PO, then the system will show a warning sign.

The validation for bills:
Bill Total Amount
- When the calculated bill amount is different from the amount automatically captured by OCR from the vendor bill document, the system will show a warning.

Currency Mismatch
- When the bill currency is different than the matched PO currency, then the system will show a mismatch. The severity of the mismatch can be configured.

Invoice Date Validation
- You can set a threshold for the bill issue date, allowing you to specify how many days before or after the purchase order date an invoice can be dated.

To enable custom validations or configure exception severity, reach out to support@peakflo.co for assistance.
After successfully matching the PO to the bill, you will find the matched purchase orders displayed in the "Matched Purchase Order" field within the Bills pop-up view, along with the corresponding receipt notes listed in the "Linked RNs" field.

The matched details will also be visible on the PO view tab.

When a bill is saved or updated, Peakflo recalculates the purchase order and receipt note balances to account for the latest bill amounts. This ensures that the remaining balances of POs and RNs are always up-to-date.
After the matched bill is sent for approval, the approvers can check the validations from the bill pop-up view modal. Approvers can tag a team member or leave notes to resolve discrepancies from the "Timeline".
-png.png?width=450&height=581&name=image%20(3)-png.png)
Now the invoice, purchase order, and receipt note are all matched in Peakflo, and the three-way matching is complete!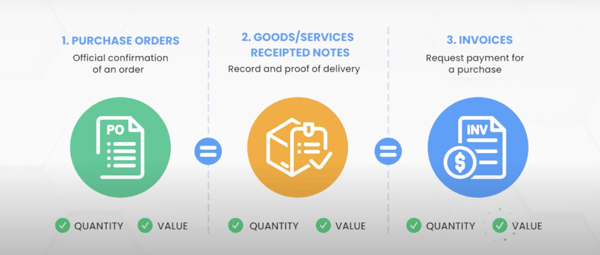
If you opt for "Pay on Delivery" as the payment type, creating a receipt note and generating the bill from the receipt note is mandatory for the successful processing of the bill.
FAQ
Will the PO be matched if it’s created after the bill?
Yes, if a Purchase Order is created after a bill has already been uploaded, Peakflo will automatically match the bill to that PO, as long as the PO number on the bill matches the one in the newly created PO.
Why do I see a “Potential PO Match” warning/ error on my bill?
This message appears when Peakflo couldn’t detect a PO number from the OCR but found one or more potential matches based on the bill details. You’ll see a warning or an error to indicate that it’s a possible match, not a confirmed one. To fix it, you can review and confirm the right PO manually.
