In this article, we will walk you through different methods to add default tax on the customer level, invoice level, and line item level.
Table of Content
- Set Default Tax on Customer Level
- Set Default Tax on Item Level
- Set Default Tax on the Company Level
- Mass Upload Default Tax in Customer Mass Upload
- Mass Upload Default Tax in Invoice Mass Upload
Set Default Tax on Customer Level
1. Go to "Customers" under "Receivables" on the navigation menu.
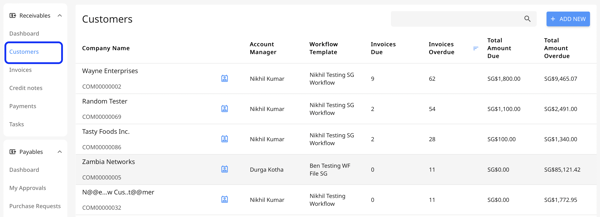
2. Click on the edit button for the customer you want to set default tax for.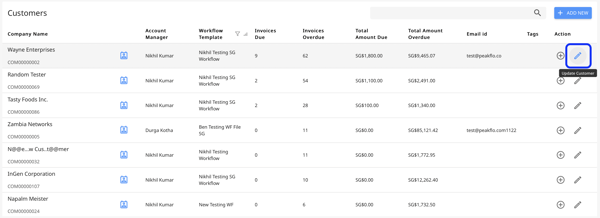
3. Under the Customer Info you will see the field for "Default Tax". 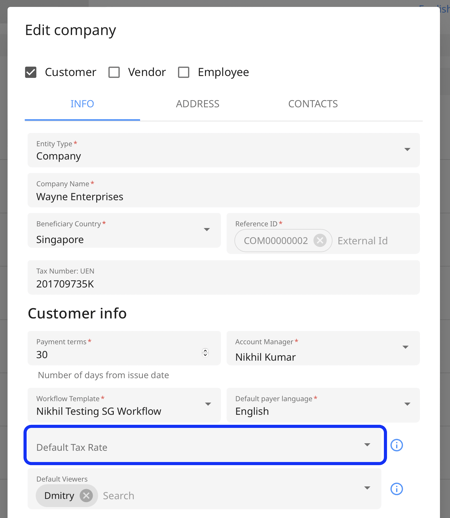
4. Click on the drop-down and you will see the list of all the taxes. Select the one you want to mark as default for the customer.
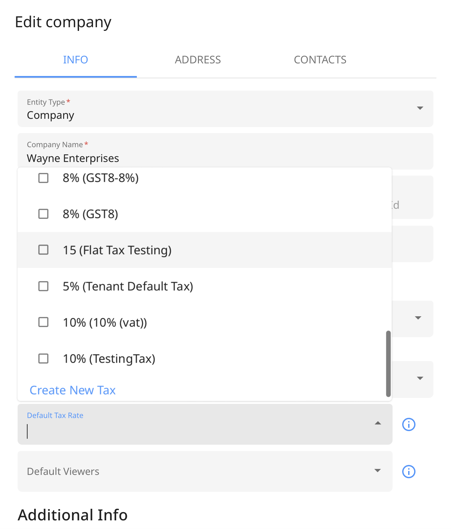
You can set one or multiple taxes as default tax.
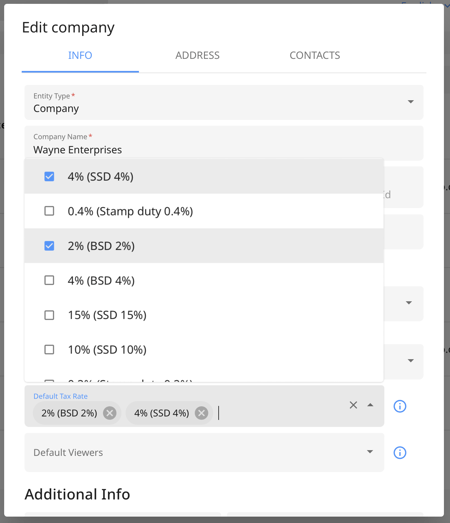
5. You can create a new tax too. Click on the "Create New Tax" option.
6. A pop-up will appear, fill in the details and click on "Save".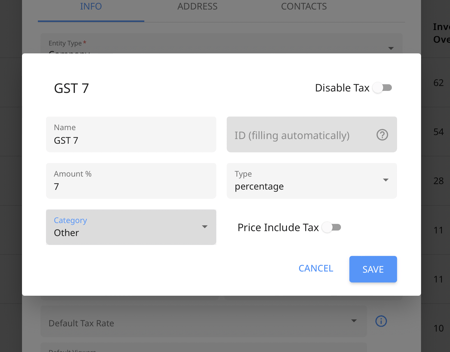 7. Once you have selected the default tax, click on "Save".
7. Once you have selected the default tax, click on "Save".
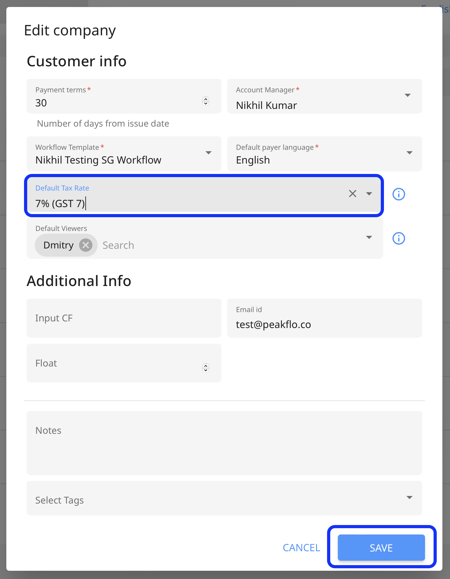
Set Default Tax on Item Level
1. Go to "Items" from the navigation menu and click on the item for which you want to add default tax.
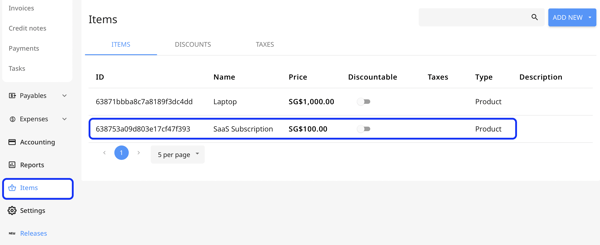
2. A pop-up will appear, click on the "+Add Tax" button to add default tax for that item.
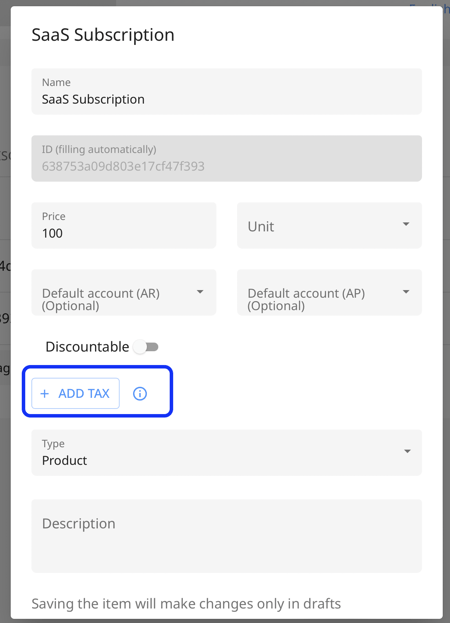 3. Select the tax from the drop-down menu or create a new tax by clicking the "Create New Tax" option.
3. Select the tax from the drop-down menu or create a new tax by clicking the "Create New Tax" option.
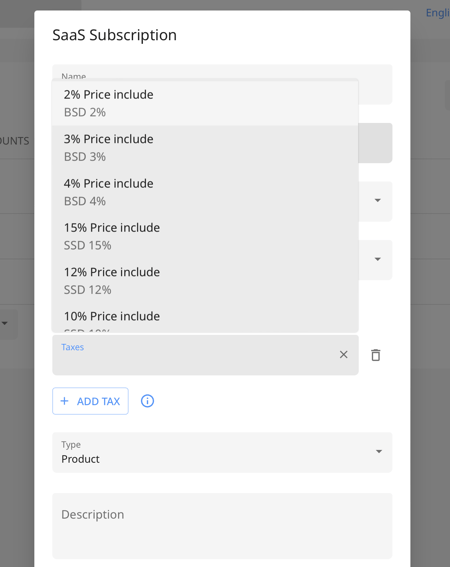
4. Once the tax is added, click on the "Save and Close" button.
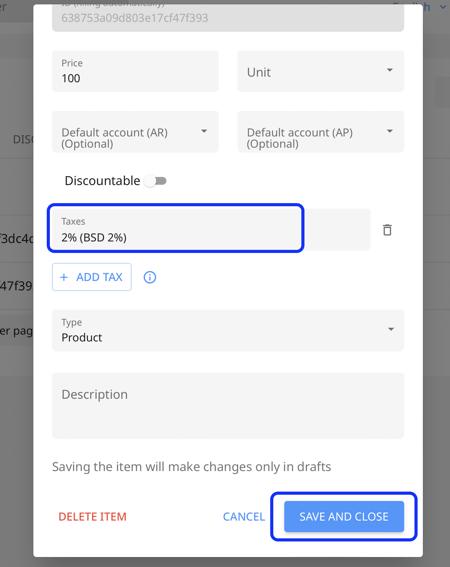
How to disable tax?
To disable Tax in Item level, click on the tax you want to disable and then click on the toggle button named "Disable Tax".

Set Default Tax on the Company Level
1. Go to "Settings" and click on "Company".
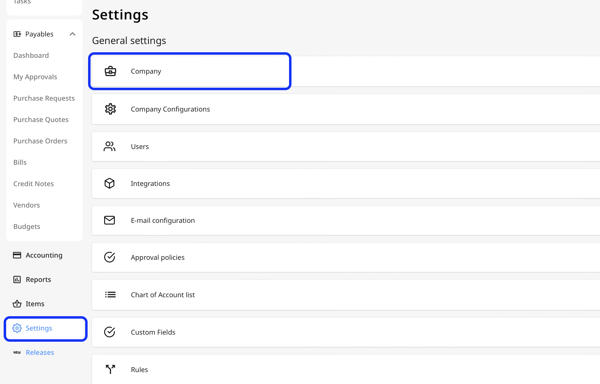
2. Click on "Default Tax Rate" drop-down menu.
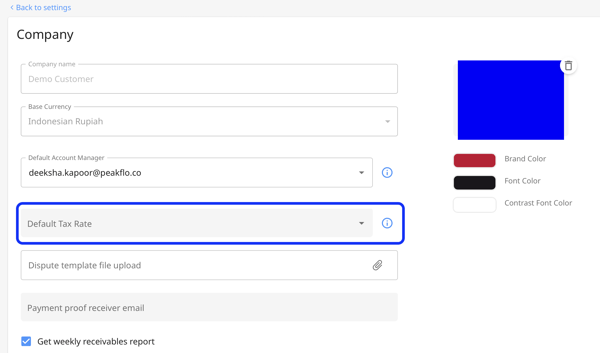
3. Select the tax from the drop-down menu or create a new tax by clicking the "Create New Tax" option.
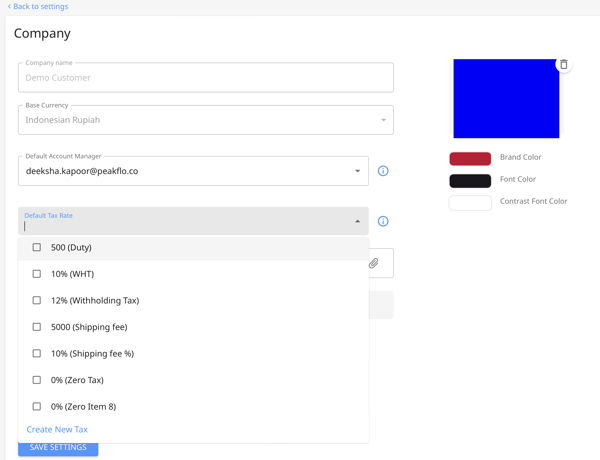
You can set one or multiple taxes as default tax.
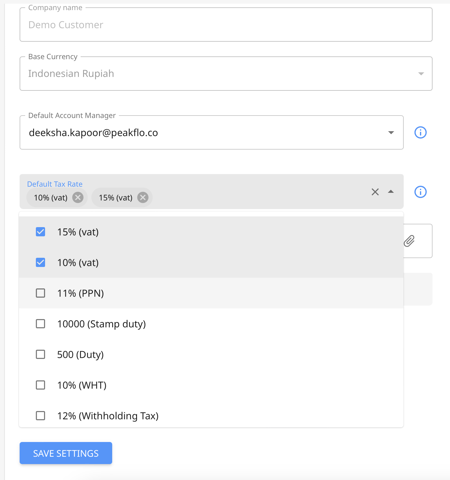
4. Once the tax is added, click on the "Save Settings" button.
Important Note:
When you set a default tax rate in your company settings, it automatically applies to new customers if their beneficiary country matches your company's country, whether added manually or via mass upload. If you later update a customer's beneficiary country to a different one, the tax rate will be cleared. Changing it back to match the company country will reapply the default tax rate.
Now that you have set default taxes in Item, Customer, and Company level, whenever you will add the line item to an Invoice, the Taxes column will auto-populate the default tax value.
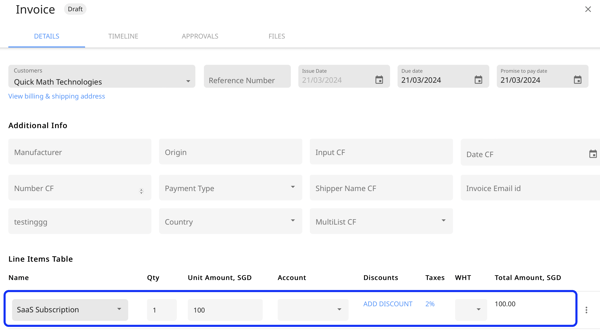
Important Note
If multiple default taxes are selected for item, customer, and company then taxes will be preselect for line item on basis of following priority:
1. Item tax (if item is selected)
2. Customer default tax (when beneficiary country are same)
3. Tenant default tax
You can also edit or remove the default tax selected.
Mass Upload Default Tax in Customer Mass Upload
Before we get into the details, read the article on "How to mass upload customers in Peakflo? "
When you will mass upload customer details though the template, make sure the "Default Tax" is filled to set default tax for each invoice.

Once the mass invoice file is successfully uploaded, you wil be able to see the default tax for each uploaded invoice in the system.
Mass Upload Default Tax in Invoice Mass Upload
Before we get into the details, read the article on How to mass upload customer invoice details?
When you will mass upload invoice details though the template, make sure the "taxName" is filled to set default tax for each invoice.
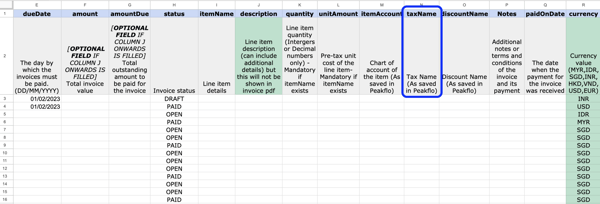
Once the mass invoice file is successfully uploaded, you wil be able to see the default tax for each uploaded invoice in the system.
