The AR Payments section has two tabs:
- All payments show all the payments have or have not been tagged to any invoice.
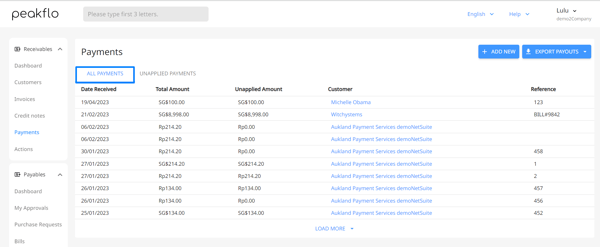
- Unapplied payments only show payments that haven't been tagged yet to any invoice.
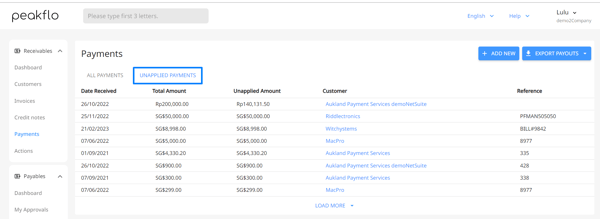
The list of payments is sorted from the earliest to the latest date.
Now, let's learn how to:
Add Payments
Go to Receivables and click on Payments
- Once you're in the Payments tab, click on the Add New button at the top right
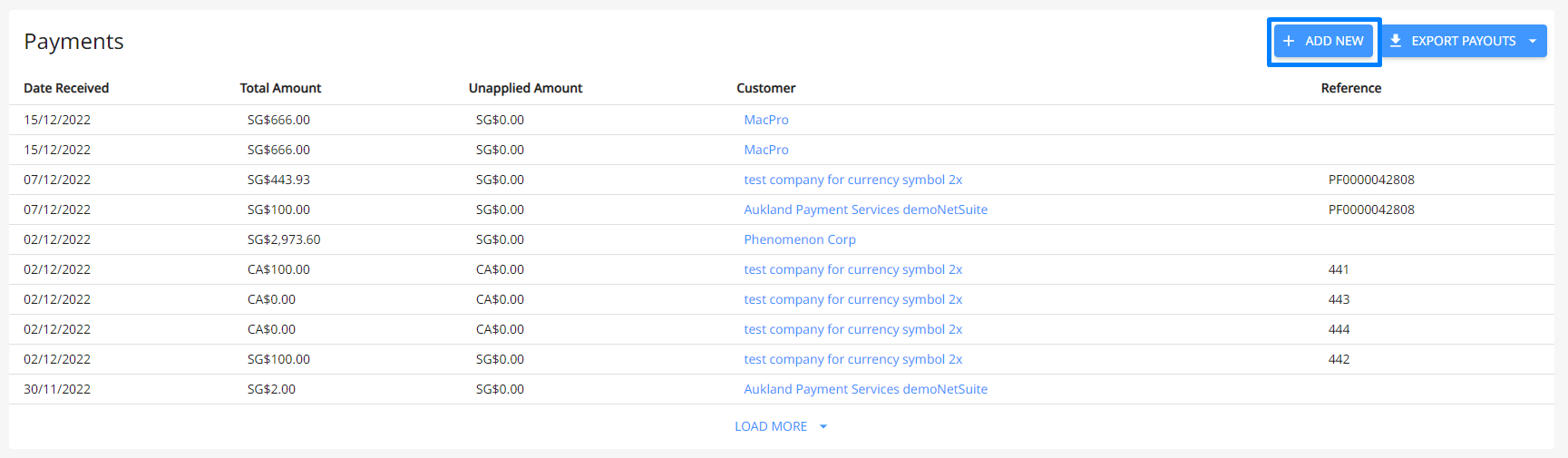
- Simply fill in the empty fields in the pop-up window.
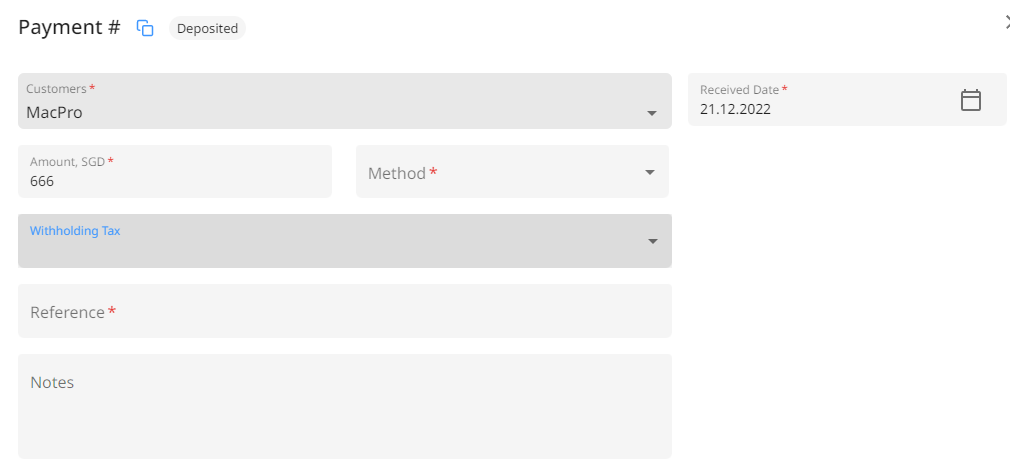
- If there's no invoice associated with the customer, you don't have to link the payment and can just leave it as is.
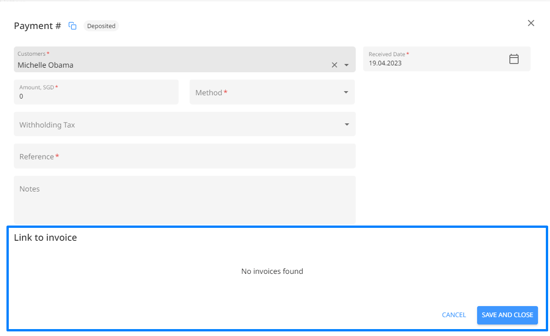
If there are a couple of invoices associated with the customer, you can link the payment to any of the invoices.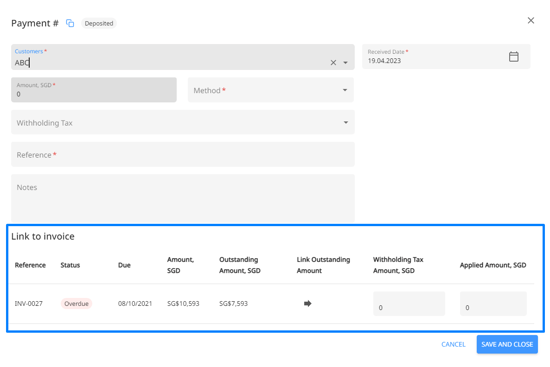
If the customer pays the full amount, you can simply click on Link Outstanding Amount and Peakflo will adjust accordingly.
If the customer pays a specific or partial amount, you can simply edit the Applied Amount. The Withholding Tax Amount will follow the tax applied to this invoice.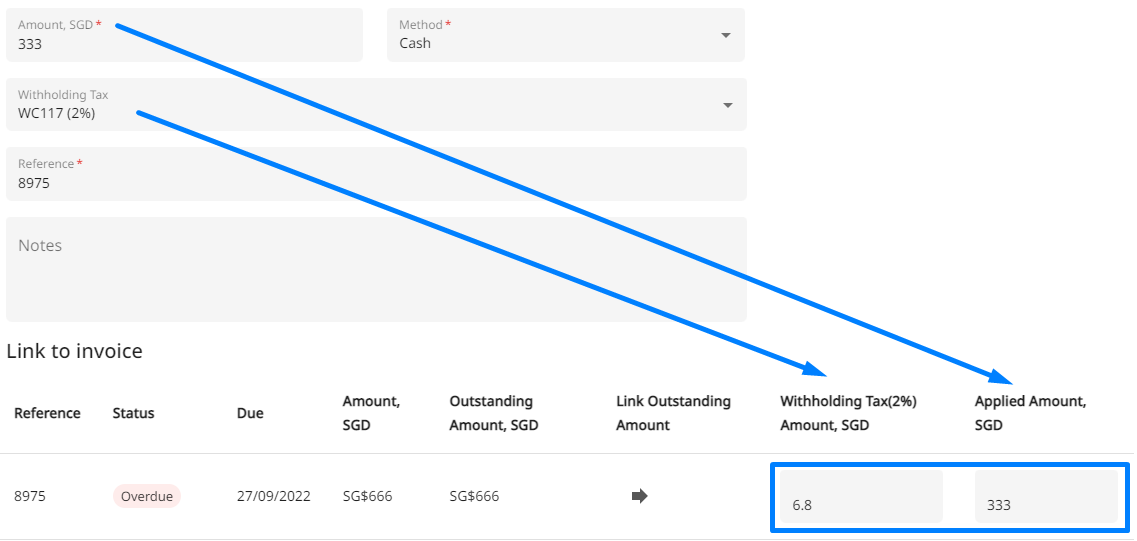
- Once done, hit Save and Close.
If your payment has not been linked to any invoice, it will show up in the Unapplied tab as well.
Congratulations, your payment is now recorded in Peakflo!
Short and sweet, right? 🍰
Delete Payments
In rare cases, you might want to delete payments.
Here's how to do that:
- In the Payments tab, click on a payment.
- Click on the three dots then select delete.
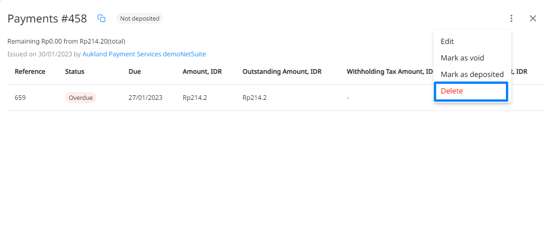
By deleting a payment, you acknowledge that:
- The invoice will be marked as due/overdue.
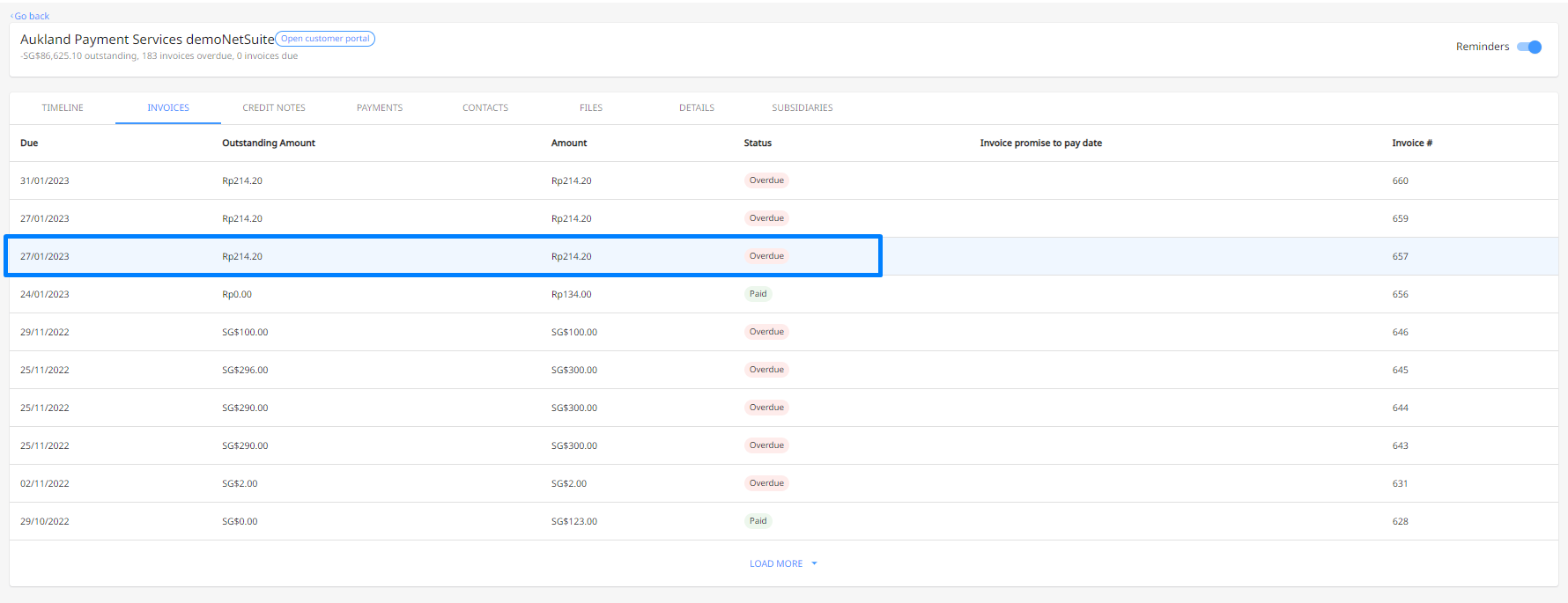
- The deletion will show in the timeline.
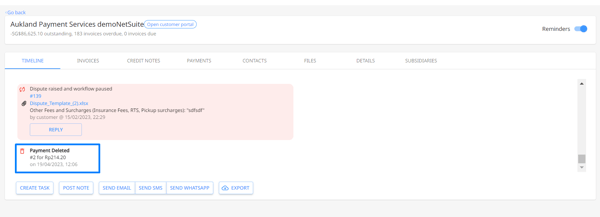
- The invoice will show up as unpaid in the payer portal.
- The payment proof will not show up in the customer portal.
- Reminders will start going to the customer. Find out how to pause reminders.
Export payout
1. To export payouts, simply click on the button at the top right.
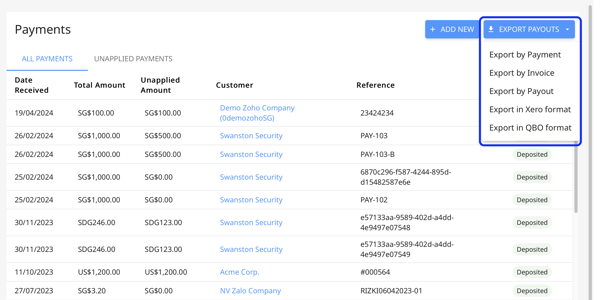
There are five options to choose from for the export format:
- Export by Payment: to get all information related to payment like Payment ID, Payment Amount, etc.
"Exporting by Payment" will only display records from your Peakflo AR wallet. If you are not using the Peakflo AR wallet, the export file is expected to be empty.
- Export by Invoice: to get all information related to the invoice like Invoice Number, Invoice amount, etc.
- Export by Payout: to export all payout information such as payout ID, payout date, etc.
- Export in Xero format: to get the payment information compatible with Xero
- Export in QBO format: to get the payment information compatible with Quickbooks.
2. Select the option you prefer, and click on it. Then a pop-up box will appear where you can select the data range of the payment and hit "Apply".

3. Then choose in which format you want the report, i.e., ".xlsx" or ".csv" and enter the email id to which the report is to be sent. Finish by clicking the "Get the Report" button.

4. An email will be sent with a link to download the report.

TIP:
If you'd like to export the payouts in a specific format, contact us at support@peakflo.co!
FAQ
What If I accidentally deleted payments?
If you deleted payments by mistake and they have been cleared via the Peakflo portal, simply re-add payments. The process will be the same as adding a new one.
Make sure to link the invoice to the right payment. This is to ensure that the correct invoice is marked as paid and there'll be no reminders going out to the customers.
Note that there's some impact to re-adding payments:
- Payments will not show up when you're exporting payouts.
- Invoices will show up as Paid in the payer portal.
- Payment creation will show up in the timeline.
- Potential reconciliation issues with your accounting software.
