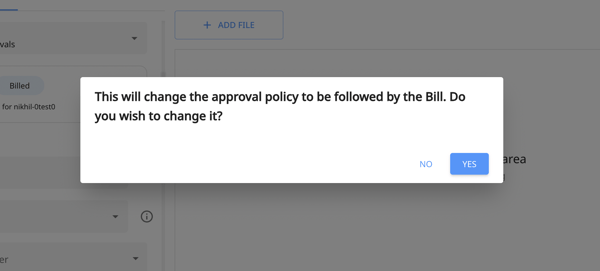Sometimes the finance teams want to pre-select and set approvals for bills based on custom fields or other bill details right from the bill edit form. In case you are looking to do the same, take a look at the steps below:
1. If you haven't created any custom fields yet, check out this link to create your custom field in the first place.
2. From "Settings" go to the "Rules" section under Payables.
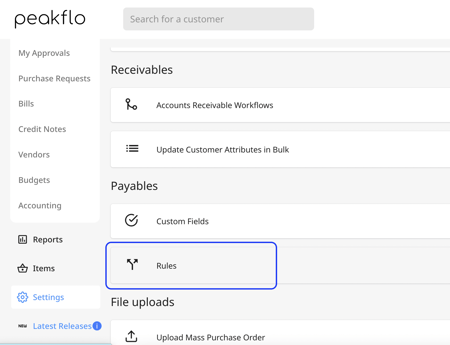
3. In the "Rules" section click on "Add Rule" and then choose "Add Bill Rules".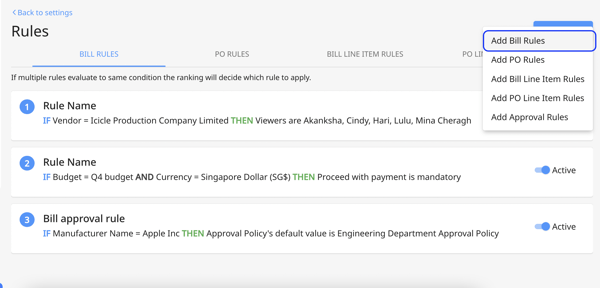
4. Choose a name for your new rule and add the details of the custom rule you want to set an approval policy in the IF section. From the "THEN" section of the rule, choose "Approval Policy" from the drop-down list under Field. 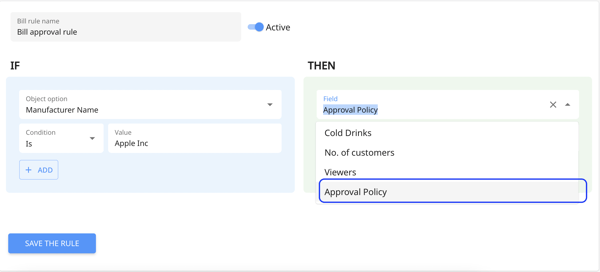
5. In the "Action" field, choose "has default value" and then choose the approval policy you have in mind for the custom field from the list of all your policies.
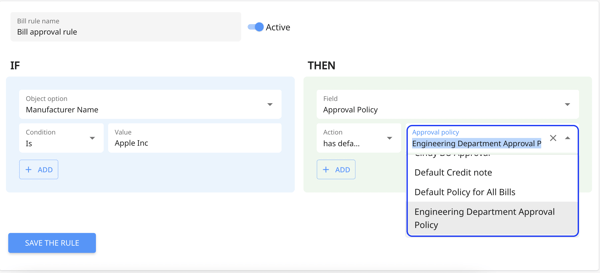
6. Save the rule and then go to the "Bill" tab under the "Payables" section. You can create a new bill or edit a specific bill.
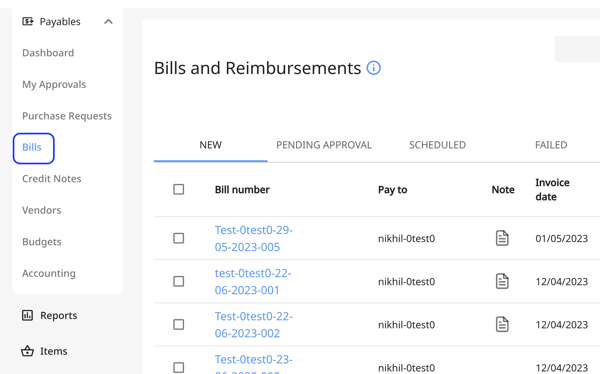
7. Make edits to the custom field that you set up a rule for and click on the "Save" button to save the bill. 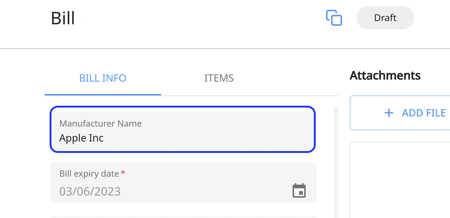
8. Once you click on "Save", there will be a popup that informs you that by confirming this change, the default approval policy for this bill willl change according to the bill rules you have set. If you wish to proceed, click on "Yes" and then the approval policy of the bill will change according to the rule. If you click on "No" then no changes will be made to the current bill approval.