In Peakflo, approvers can easily review and take action on pending approval requests. With just a few clicks, effortlessly approve or reject expense reports.
Approver and manager will receive email, slack, or whatsapp notification when a expense report is submitted. They can click on the link to review the expense report in Peakflo.

Table of Content
Approve Expense Report
1. If you’re an approver and have pending approvals, you’ll receive a daily email reminder (like in the image below) to review your Expense Reports and act on them. Click on "View" corresponding to the Pending ERs to check them.
Else, log in as an approver and go to the Expense Reports tab under Travel and Expense in the navigation menu.
You will see 4 tabs:- New: The expense reports that are in draft mode and are not yet submitted.
- Pending Approval: The expense reports that are pending approval.
- Scheduled: The expense reports that are approved but pending reimbursement.
- Failed: The expense reports that are approved but failed reimbursement processing.
- Paid: The expense reports that are approved and successfully processed reimbursement.
- All: View all the expense reports irrespective of status and creator.

- Sort and Filter: By default, the most recently created expense report will appear at the top. You can verify the date of creation in the "Created At" column.
You can sort your reports by date, status, creator, or any other relevant parameter to quickly locate the information you need. Additionally, you can apply filters to narrow down your search results and focus on specific sets of data.
2. Under the Pending Approvals tab you will find all the pending approvals. Click on one to review the details.
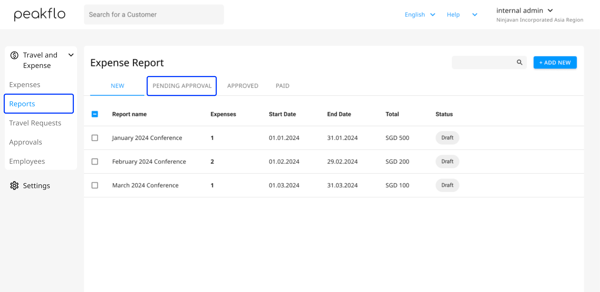
3. Make sure that the info in the expense report is correct from the Info tab.
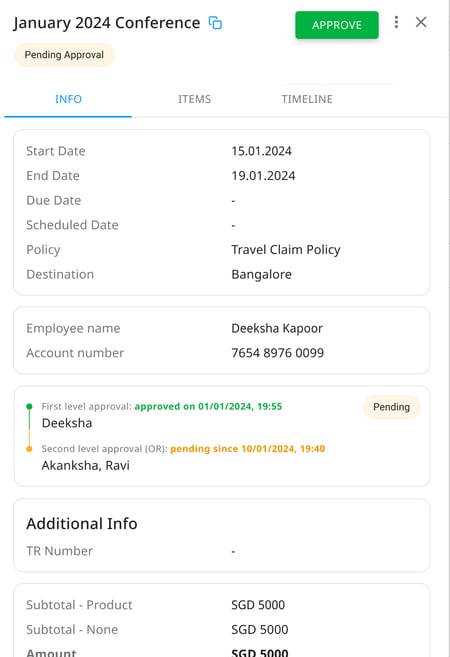
4. You can check the expense breakdown from the Items tab. 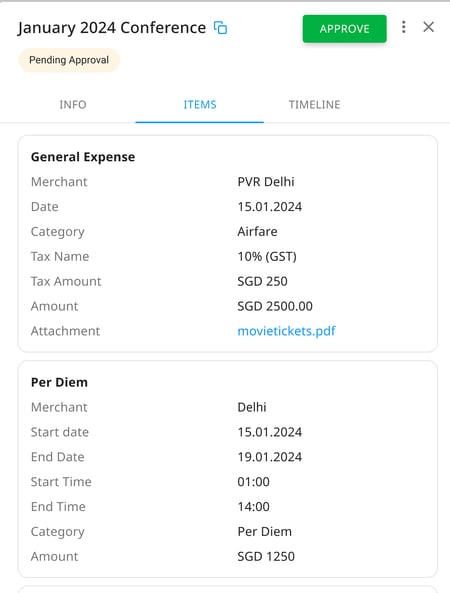
5. You can also check the historical record of the expense report in the Timeline. Here, you can even add a comment by clicking on the Write Comment button.
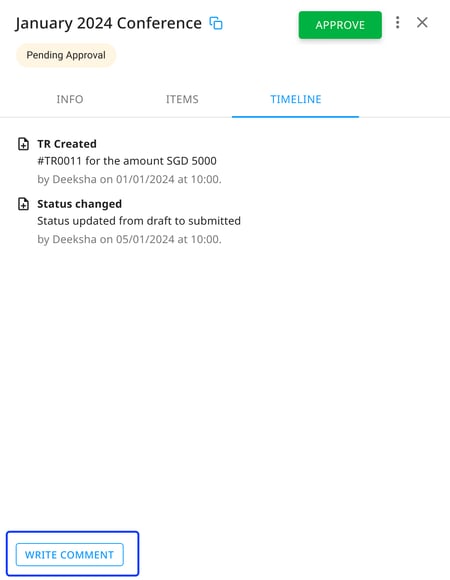
6. If there are any violations, the system will show a warning box just linke the image below. You can click on View to check the violation(s).
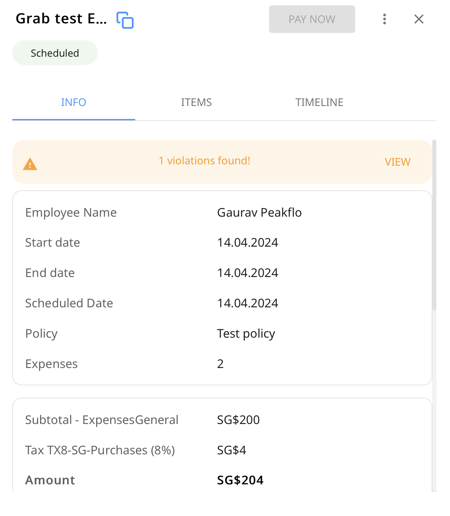
7. The Validation Check box will appear.You can review the violations and click on Close.
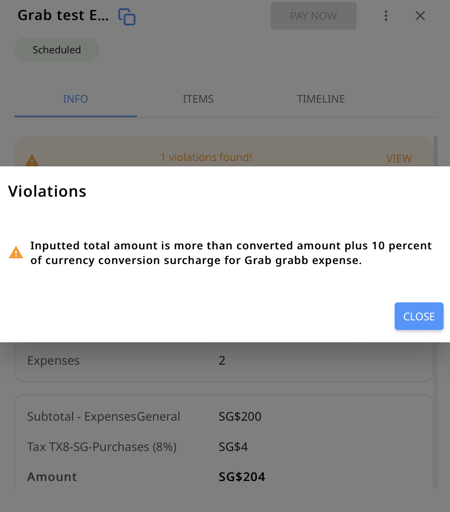
6. Once all the information is reviewed, click on the Approve button.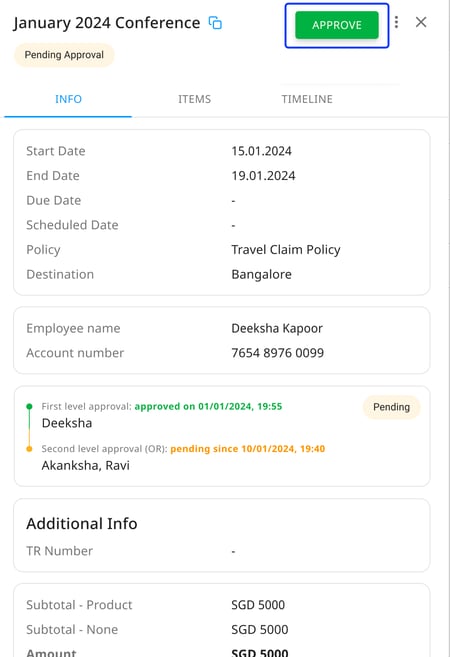
Reject Expense Report
1. Log in as an approver and go to the Reports tab under Travel and Expense in the navigation menu.
2. Under the Pending Approvals tab you will find all the pending approvals. Click on one to review the details.
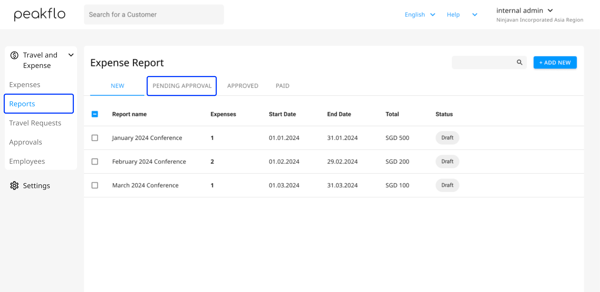
3. If the information is not correct and you want to reject the expense report, click on the three-dot option on the top right. Then click on the Return to Draft button to reject the expense report.
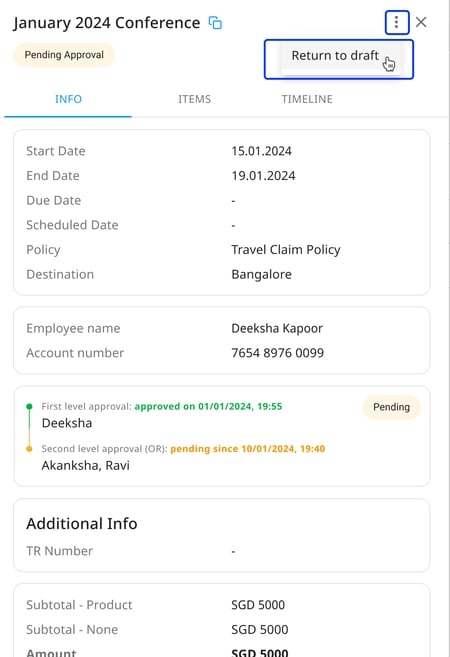
Important Note:
To edit or delete an expense report, you must return the expense report in draft status.
To learn how to edit or delete expense reports, check out this article.
The expense report creator/ employee will receive an email notifying them about the status of the expense report which has been rejected and returned to draft.

