Employees can now add expense reports in Peakflo's user-friendly interface which streamlines the reimbursement process and ensures accurate record-keeping.
Table of Contents:
How to delete an expense report?
How to add an expense report?
Follow the steps below to add an expense report.
1. Log in as an employee/submitter and go to the Reports tab under Travel and Expense in the navigation menu.
You will see different tabs:
- New: The expense reports that are in draft mode and are not yet submitted.
- Pending Approval: The expense reports that are pending approval.
- Scheduled: The expense reports that are approved but pending reimbursement.
- Failed: The expense reports that are approved but failed reimbursement processing.
- Paid: The expense reports that are approved and successfully processed reimbursement.
- All: View all the expense reports irrespective of status and creator.

- Sort and Filter: By default, the most recently created expense report will appear at the top. You can verify the date of creation in the "Created At" column.
You can sort your reports by date, status, creator, or any other relevant parameter to quickly locate the information you need. Additionally, you can apply filters to narrow down your search results and focus on specific sets of data.
2. Then click on the Add New button to add a new expense report.
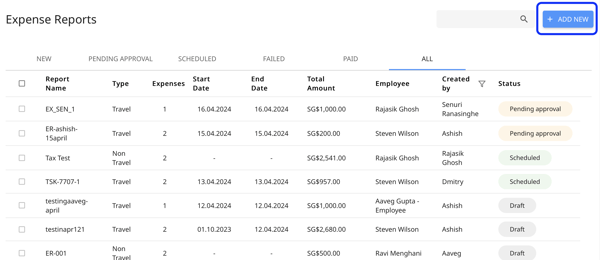
3. In the Expense Report Info tab, fill out the details:
- Employee Report Type: Select whether the expense report type is Travel or Non-Travel.
- Expense Report Name: Add a name for the expense report.
- Start Date: Enter the start date of the expense report period.
- End Date: Enter the end date of the expense report period.
- Approval Policy: Choose the appropriate approval policy for the expense report. This policy determines the workflow and authorization process for the expenses included in the report.
- Employee Name: Enter your name.
- Account Number: Enter your account number.
- ER Amount: The system will automatically add all the expense amounts and show the sum here once all the expenses are added to the report.
- Currency: Specify the currency in which the amount was incurred.
- Payment Method: Select the mode of payment.
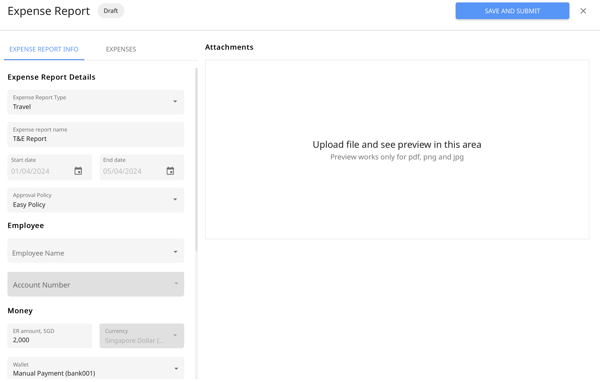
3. In the Expenses tab, click on Add Unreported Expenses to select the expenses for the expense report.
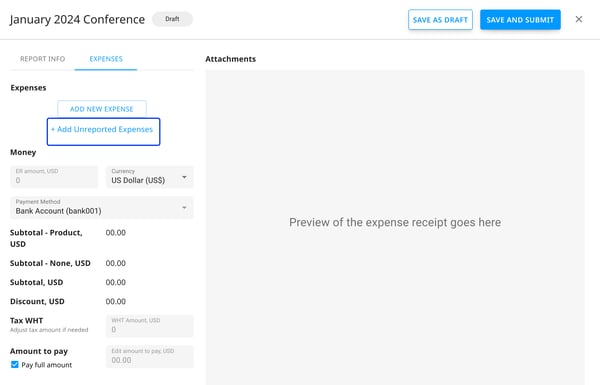
If you want to add new expenses check out: How to add expenses in Peakflo?
4. A pop-up will appear, click on the check box adjacent to the expense that you want to add to the expense report. 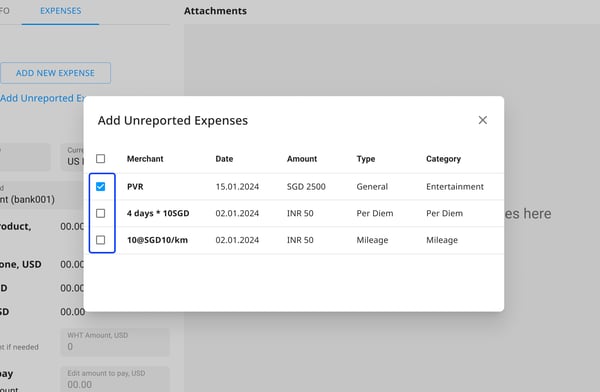
Note: Once an expense is added to an expense report, it will disappear from the unreported expense list. Expenses once added to an Expense Report cannot be further added to another Expense Report.
5. The expense will be added and the receipt will appear in the Attachment section.
If the receipt amount does not match the expense amount the OCR will detect the inconsistency and the system will show an error. You will then have to click on the edit icon on the top right to re-submit the correct receipt.
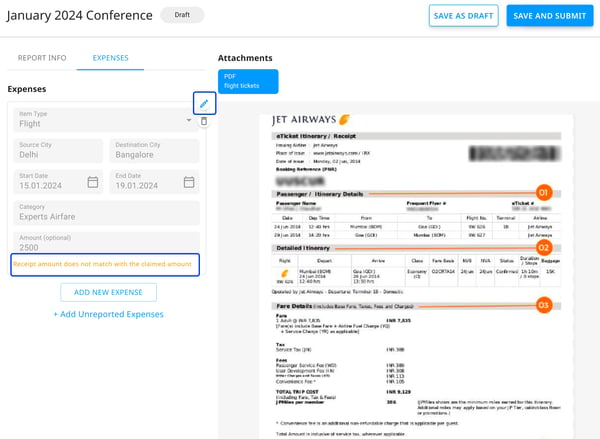
You can add multiple expenses to an expense report by clicking on the Add New Expense button or the Add Unreported Expenses.
Peakflo can handle multiple attachments, allowing you to easily access and view all attachments associated with each expense.
6. Once all the information is filled out, click on the Save and Submit button to complete the process. Then your expense report will be sent for approval.
How to edit expense reports?
1. Log in as an employee/submitter and go to the Reports tab under Travel and Expense in the navigation menu.
2. Click on the expense report you want to edit.
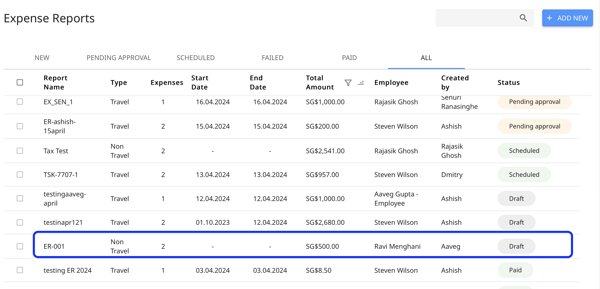
3. Click on the three-dot icon.
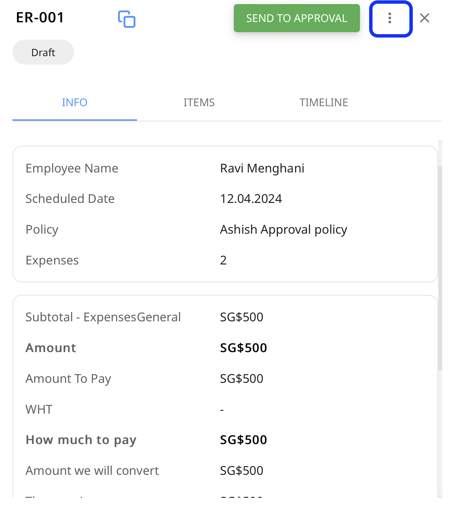
4. Click on the Edit option to make modifications to the expense report.
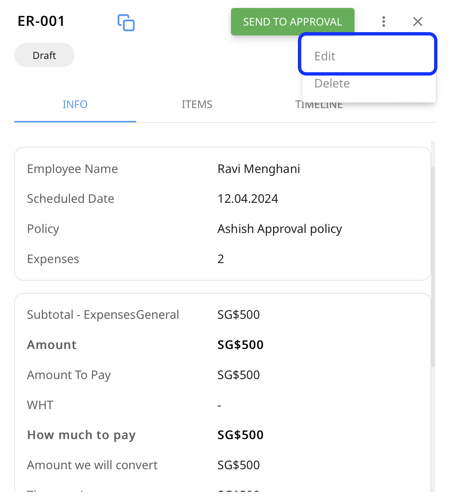
How to delete an expense report?
1. Log in as an employee/submitter and go to the Reports tab under Travel and Expense in the navigation menu.
2. Click on the expense report you want to delete.
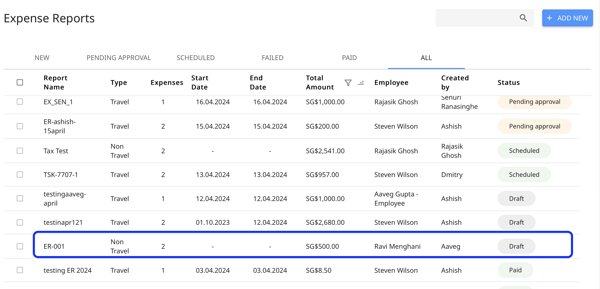
3. Click on the three-dot icon.
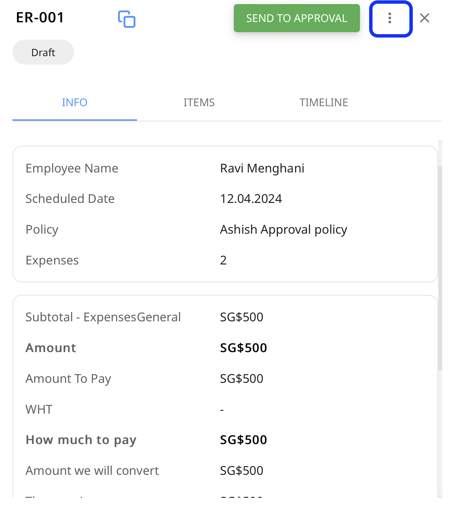
4. Click on the Delete option to remove the expense report.
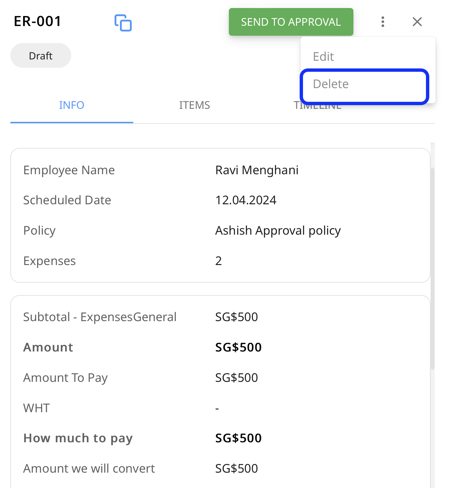
FAQ
1. Do I need to create an expense report for each expense?
No, it is advisable that you group all your expenses and submit them through a single expense report. This will save you and the approver time and provide better visibility.
2. How will I know if my claims are approved or rejected?
You will receive an email/Slack/WhatsApp notification if the expense report is approved or rejected.
If the expense report is rejected you can modify the incorrect information and submit it for approval again.
3. Why do I see the "Switch Tenant" option while creating an expense report?
When you are in a different tenant than your assigned one and try to create an expense report by clicking "Add New" in the Expense Report, then Peakflo will show a message asking you to switch to your assigned tenant.

Click on the "Switch Tenant" option, and you will be redirected to your assigned tenant where you can create a new expense report.
