- Help Center
- Accounts Payable
- Purchase Orders
-
New to Peakflo?
-
Accounts Payable
- Getting Started
- Rules
- Approval Workflow
- Custom Fields
- Vendors
- Purchase Requests
- Purchase Quotes
- Purchase Orders
- OCR
- Bill Management
- My Approvals
- Goods Receipt Notes & Service Receipt Notess
- Budget
- Reconciliation
- Reports
- Wallet & Transactions
- Payments
- Vendor Onboarding Management
- Vendor Portal
- WhatsApp Vendor Portal
- Three-way Matching
-
Accounts Receivable
-
Integrations Page
-
Travel & Expense Management
-
Payment Automation
-
Reports
-
Legal Notes
-
General Questions
-
Guides for Partners
-
Latest Releases
-
Offboarding
-
Peakflo Ticket Portal
How to add custom fields to purchase order PDFs?
If your purchase orders or purchase order line items require custom fields to be added to the PDF export, please follow the steps in this article.
1. At first, create custom fields and set default visibility by following the steps in this article.
2. Go to the "Purchase Orders" under the "Payables" section.
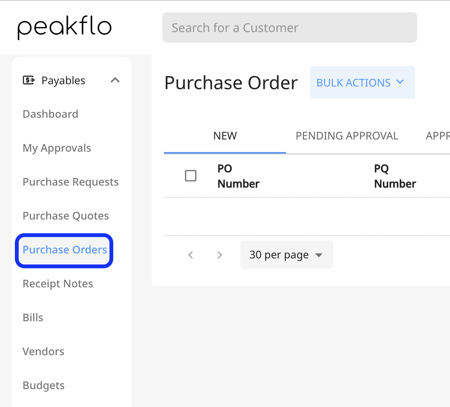
3. Then go to the "Approved" purchase orders tab. 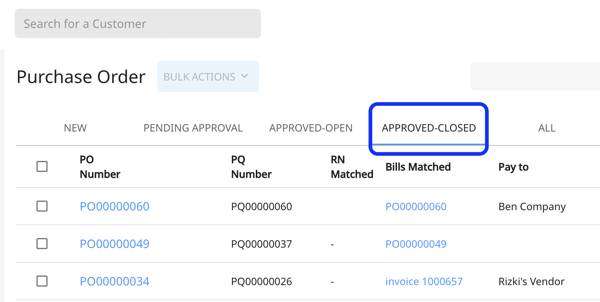
4. Open an approved purchase order that you wish to download its PDF. Click on the three dots on the top right of the PO module, then click on "Download PDF"
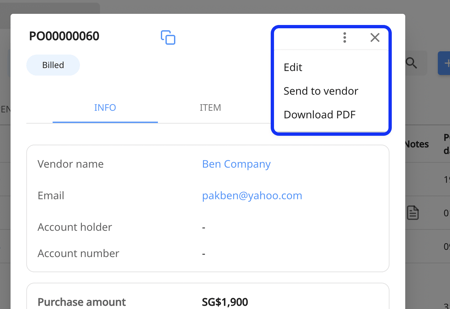
5. The purchase order custom field will appear on the PDF like the example below: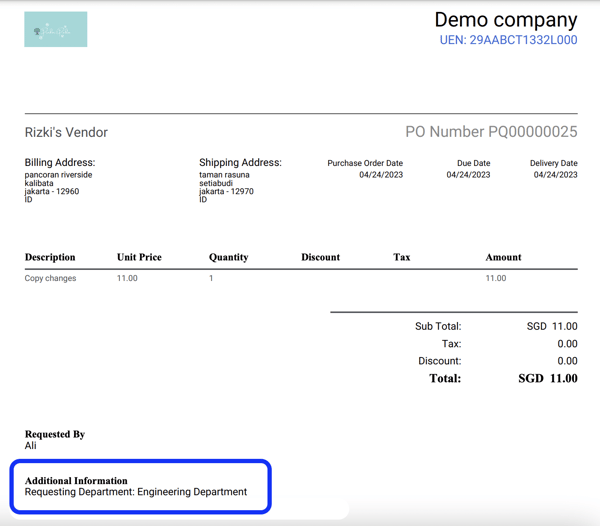
When a custom field contains multiple paragraphs of text, it will begin on a new page, with a separator provided between each paragraph for clarity.
FAQ
Do custom fields of type “Number” support decimals?
Yes, number-type custom fields support decimal values. You can enter both whole numbers and numbers with decimals.
