Are you using Quickbooks accounting software to manage your business? By integrating with Peakflo, you can pay and get paid seamlessly!
Plus, the setup is only a one-click process—ok it's closer to five clicks, but who's counting (we'll get into this later, or you can go to the section in this article on How to Connect Quickbooks to Peakflo)
Data flow diagram
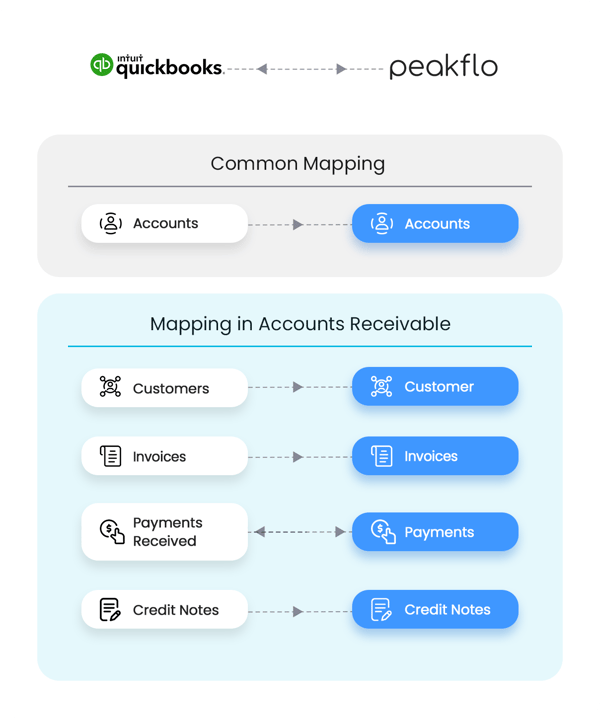
Peakflo will securely import the following data from Quickbooks automatically:
- Accounts
- Customers
- Invoices
- Payments received → you can also import Payments from Quickbooks to Peakflo and vice versa
- Credit Notes
Your Peakflo account syncs with Quickbooks automatically: every 5 minutes (for accounts, payments, and credit notes) and in real-time (for customers and invoices) before any payment reminder is sent to ensure you're always working with the most up-to-date information.
How do I connect Quickbooks to Peakflo?
Step 1: Go to settings
Step 2: Click 'Integrations'
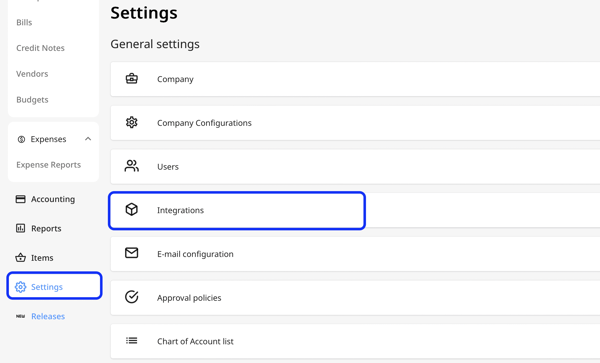
Step 3: Click Connect to QuickBooks
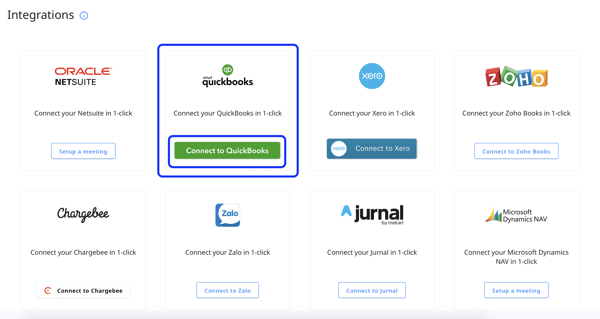
Step 4: Log into your Quickbooks account
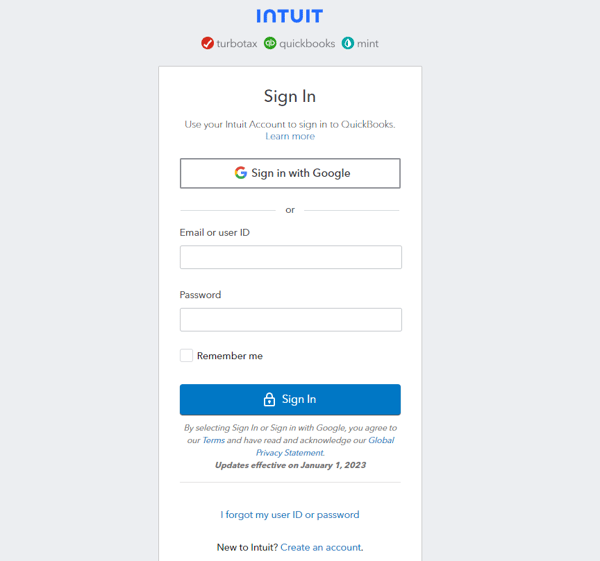
Step 5: Configure Account Mappings
Once you're logged in you'll be directed to the Quickbooks Status screen. Click on Configure Account Mappings on the further right.

Please refer to this article to configure account settings: How to do account mapping in Peakflo?
📣 Do not forget to double-check if every line of the configuration is correct.
Need any technical help with the account mapping? Reach out to us at support@peakflo.co!
Once you're sure that the configuration is set accordingly, click Finish.
Peakflo will begin to sync your chart of accounts, and usually, it'll only take 5 minutes. While waiting, you can sit back and relax 🏖️
Step 6: Congratulations, you've successfully connected Quickbooks to Peakflo!
Once the connection is successful, you'll see the green Connected badge under Connection status in the QuickBooks status screen.
Click on the Refresh button next to Sync status if you'd like to fetch new sync logs.
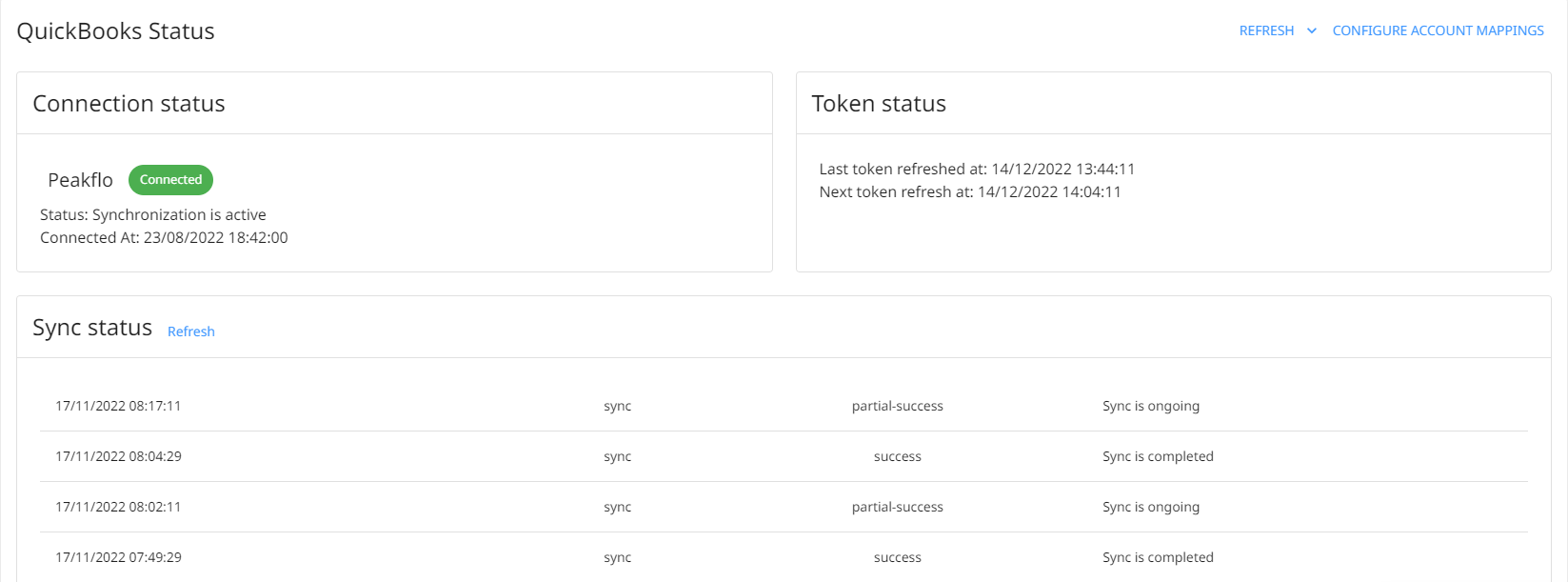
You can also Refresh Accounts to download the latest chart of accounts from Quickbooks or Refresh Taxes to download the latest taxes from QBO.
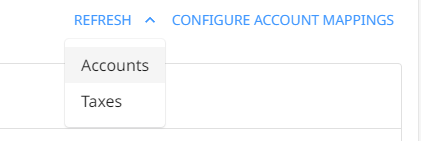
FAQs
Your account will be connected to Quickbooks until you click disconnect. If you ever find your account disconnected, you can reconnect any time in Settings → Integrations.
How do I disconnect from Quickbooks?
Go to Settings → Integrations and click on Disconnect from Quickbooks.
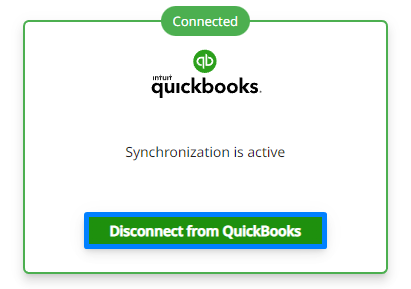
How are payments recorded on QuickBooks handled?
Payments applied to invoices on Quickbooks will be synced to Peakflo instantly. You must have auto-sync enabled for 2-way payment sync to work.
How to change my Quickbooks Organization in Peakflo?
Reach out to us and we can help you to change the Quickbooks organization.
