Table of Contents
1. How to make partial payments?
2. How to make bulk payments for multiple bills?
3. How to make advance payments?
4. How to approve and schedule payments?
5. How are payments linked to bills?
How to make partial payments?
1. Go to "Bills" under "Payables" and then navigate to the "Approved" tab.

2. Select the specific bill for which you want to create a payment.

3. From the bill pop-up, click on the three-dot icon and select "Create Payment".

4. Click on the "Create Payment" button on the confirmation pop-up.

5. You will be redirected to a pre-filled Payments page. Here you can edit the details of the created payment.

Here's a breakdown:
Payment Number: Enter the payment number manually or utilize the "Auto Generate" option to automatically allow the system to create one.
Subsidiary Company: Choose the relevant subsidiary company from the list.
Payment Reference: This field is for entering a unique payment identifier to aid in tracking and reconciling transactions in your accounting system. If the payment is processed through Peakflo, this field will automatically populate. However, if you are using a different system for the payment, you can manually enter the payment reference from that system into this field in Peakflo.
Schedule Date: Select the date on which you wish to schedule the payment.
Approval Policy: Choose the appropriate approval policy for the payment.
Vendor: Specify the name of the vendor associated with the payment.
Contact: Select the relevant contact for the vendor. These contacts will automatically receive notifications once the payment has been processed.
Account Number: Choose the account number of the vendor.
Payment Method: Choose your preferred payment processing method. You can select either the Peakflo wallet or the relevant bank account from your Chart of Accounts (COA) that will be utilized for the payment transaction.

6. To make a partial payment, enter the partial payment amount in the "Payment Amount" field. Click on "Save".

7. Then send the payment for approval by clicking on the "Send for Approval" button.

How to make bulk payments for multiple bills?
1. Go to "Bills" under "Payables" and then navigate to the "Approved" tab.

2. Select all the bills for which you want to create a payment. Then go to the "Actions" button and click "Create Payment".

3. Click on the "Create Payment" button on the confirmation pop-up.

Important Note:
If you wish to apply any existing unapplied payments, you can select the "Apply Credits/ Payments" option.
4. Select the approval policy and hit "Save".

5. Click "Save" on the confirmation pop-up, and the payment will be created.

6. You can view the payment details in "Payments". The details will be pre-filled, and you can make changes by clicking the "Switch to Edit Mode" option. Then send the payment for approval.

How to make an advance payment?
1. Go to "Payments" under "Payables" and then click on "Add New".

2. Fill in the details and click on "Save".
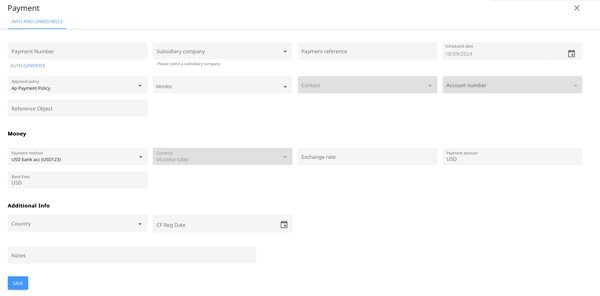
Here's a breakdown:
Payment Number: Enter the payment number manually or utilize the "Auto Generate" option to automatically allow the system to create one.
Subsidiary Company: Choose the relevant subsidiary company from the list.
Payment Reference: This field is for entering a unique payment identifier to aid in tracking and reconciling transactions in your accounting system. If the payment is processed through Peakflo, this field will automatically populate. However, if you are using a different system for the payment, you can manually enter the payment reference from that system into this field in Peakflo.
Schedule Date: Select the date on which you wish to schedule the payment.
Approval Policy: Choose the appropriate approval policy for the payment.
Vendor: Specify the name of the vendor associated with the payment.
Contact: Select the relevant contact for the vendor. These contacts will automatically receive notifications once the payment has been processed.
Account Number: Choose the account number of the vendor.
Payment Method: Choose your preferred payment processing method. You can select either the Peakflo wallet or the relevant bank account from your Chart of Accounts (COA) that will be utilized for the payment transaction.
3. Then send the payment for approval by clicking on the "Send for Approval" button.

How to approve and schedule payments?
1. Go to "Payments" under "Payables" and then click on "Pending Approvals".

Else, you can go to "Approvals" from the side menu and open "AP Payments" to view and perform actions on the payments pending your approval.
-gif.gif?width=600&height=266&name=Recording%202024-10-28%20102931%20(online-video-cutter-com)-gif.gif)
To learn more about "Approvals", check out: How can I perform Approvals in Peakflo?
2. Click on the payment that is pending your approval. The payment window will open. You can check the details and make edits by clicking the "Switch to Edit Mode" option.
To approve, click on the "Approve" button.

To send the payment back to the draft state, click on the "Return to Draft" option from the three-dot menu.

3. You can check the approval status of individual payments from the "Approvals" tab.

Also, check the payment's audit trail from the "Timeline" tab.

5. You can also perform bulk actions for the pending payment approvals.
Select the payment and click on "Bulk Action".
Here you can click on "Approve" to approve all the payments, "Decline" to reject, and "Return to Draft" to send the payment back to the draft state.

6. Upon approval of the payment, it will be set for processing. You can review the scheduled payments by navigating to the "Scheduled" tab.

Once the payment is scheduled, please note that the payment details cannot be edited. However, you will still have the ability to edit custom fields and notes.
7. When you click on the scheduled payment, the payment window will appear. From here, you can access the three-dot menu to view the following options:

- Return to Draft: If you need to make edits to the payment, you can revert it to draft status to implement the necessary changes.
- Mark as Paid: If you have processed the payment manually outside of the Peakflo system, you can update the payment status to reflect that it has been paid by selecting this option.
When a manual payment is marked as "Mark as Paid," the system will automatically generate a corresponding transaction of the same amount under the "Transaction" section under "Accounting". This ensures that all transactions are accurately synced with your accounting system or ERP, maintaining consistency and integrity in your financial records.

Peakflo will also notify your vendors of the payment that has been processed, ensuring they are kept informed of their financial transactions.

- Void Payment: Utilize this option to cancel payment if required.
8. You also have the option to execute bulk actions on scheduled payments by selecting the desired payments and clicking on the "Bulk Action" button.

9. Once the payout is completed, it will appear under the "Paid" tab.

10. To download the payment receipt, click on the payment. Then click on the three-dot menu on the payment window and select "Download Receipt".

How are payments linked to bills?
Once the payment is successfully processed and marked as "Paid," the corresponding payment amount will automatically sync with the associated bill. Consequently, the total amount of the bill will reflect the payment applied against it.
For example, a partial payment of $1000 is made against a bill of $20,000 as in the image below.

As a result, the total amount of the bill will be adjusted by subtracting the applied payment, leading to a new outstanding balance or "Amount to Pay" of $19,000. This reflects the current amount due for the bill after the partial payment has been applied.

The payment information and bill data will be automatically synced with your accounting system or ERP. Additionally, if you have the vendor portal enabled in Peakflo, the updated payment information will also be reflected in your vendor portal, ensuring that the invoice amounts are accurately adjusted.
Also, once the payment is made, the bill timeline will accurately reflect the details of the payment made.

FAQs
Does Peakflo support decimal amounts for IDR currency?
Yes, AP teams can now submit payments and bills with decimal amounts for IDR currency, ensuring that data in Peakflo aligns accurately with your system.
Yes, when a payment is made in Peakflo, it will be synced with your connected accounting system/ ERP (such as NetSuite, Xero, or Microsoft Dynamics) to ensure that your financial records are up to date.
For instance, consider the bill payment illustrated in the Peakflo interface below.

It is seamlessly synced to NetSuite.

Can I change the payment currency?
Yes, the payment currency can be modified only when the payment is being created or edited in "Draft" status.
If the payment currency is changed and bills are already tagged, the system will show a warning: "Payment currency has to be the same as bill currency. This will unlink all existing bills. Do you want to continue?"

If you proceed, the payment currency will change, all linked bills will be reset, and only the bills with the same currency as the payment will remain. Additionally, the forex field and bill status will be updated.
Are the applicable fees disclosed for various payment channels?
Yes, the correct fees are displayed for the payment in the bill pop-up via modal.

Does the transaction number and remarks from the payment solution platform sync into my Peakflo payment details?
Yes, the UTR number from platforms like Cashfree will appear in the "Payment Reference" field, and the Remarks will show up in the Notes section of the payment in Peakflo. This ensures you can easily match payments without confusion.
-png-3.png?width=600&height=258&name=image%20(1)-png-3.png)
Yes, you can view dates in the MM/DD/YYYY format (commonly used in the US and other regions). This makes it easier for you to work with dates in the format you’re most comfortable with. To configure date settings, contact support@peakflo.co
