Tasks are assigned to clear owners, with details and a due date.
This feature comes in handy when collection officers or account managers are making calls and want to save a promise to pay date or amount from your customer.
Peakflo from the get-go helps you stay on top of your tasks and we send out daily emails so you have more visibility on what you need to do for the day.

There are two ways you can create a task:
1. From the customer status tracking report
Create a task from the customer tracking report
To access the customer tracking report, go to Reports under Accounts Receivable and click on Customer Tracking Report.

Once you're in the report, find the contact you'd like to create a task for.
You can either click the pencil icon under Promise to Pay Amount, Customer Promise to Pay Date, and Course of Action to create a task.

Or, you can click on the clipboard 📋 icon in the Create Task column.

A window will pop up where you can enter the task details. Make sure to assign an owner and fill in the blank fields.

When a task is created for a customer using the Create Task window, this action temporarily suspends all Automatic Reminders for that customer, including all of its invoices, until the Task Due Date.

Let's say, I'd like to create a task for the assigned customer account manager to follow up with a customer. The promise to pay the amount this customer owes is 100 SGD, which is due on the 18th of August. This is how the window should look like:
 Once done, click Save.
Once done, click Save.
Create a task from the customer timeline
There are a couple of ways to access customer timelines.
First, you can go to Customers and search for the contact you'd like to create a task for.

Or, if you're checking their Invoices, simply click on the Customer name.

Both of these actions will bring you to the customer timeline. You'll see the Create Task button in the bottom left.

Once clicked, a window will appear. All you have to do is select the owner and fill in the blank fields.

When a task is created for a customer using the Create Task window, this action temporarily suspends all Automatic Reminders for that customer, including all of its invoices, until the Task Due Date.

The task will be recorded in the timeline.
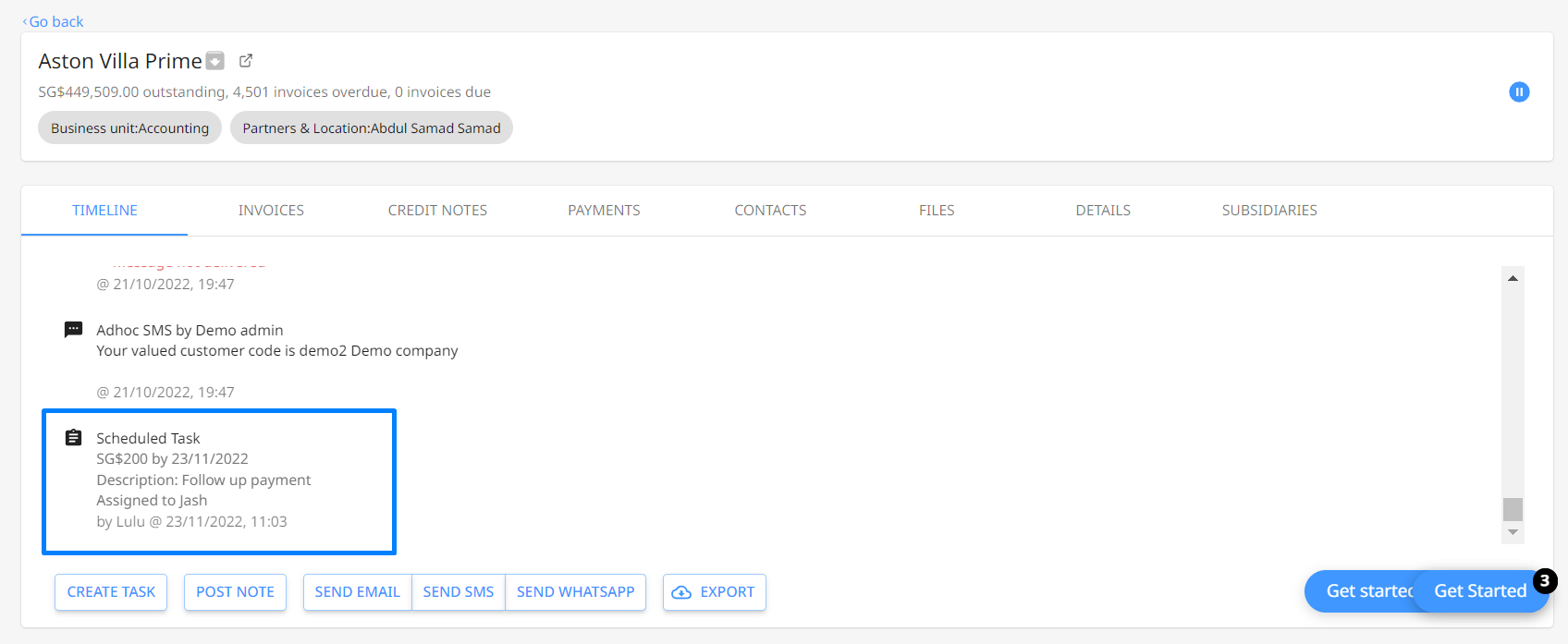
How to mark a task as done?
If you'd like to mark a task as done, simply go to the Tasks tab under Accounts Receivable.

In the list of Pending tasks, select a customer's task.

Now, click on the Mark Done.

In addition, the owner of the task, either the collection officer or the assigned customer manager, will receive an email reminder on daily tasks. Click Open Peakflo.

You'll be directed to the Tasks page, and the flow should be the same as before.

