If you need to include specific information about the PQ or PO line items, you can always add more details to the line item details edit form using custom fields. In this article, we will walk you through the steps of how you can do that:
1. Go to "Settings" and click on "Custom Fields" under the "Payables" section.
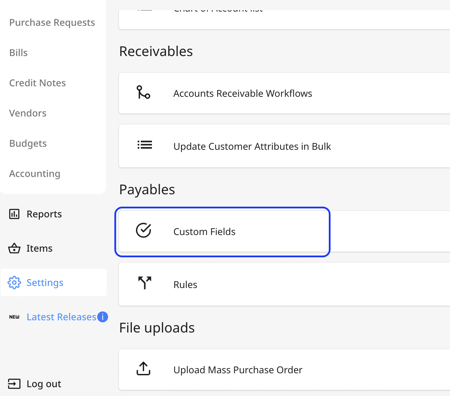
2. Then click on "Add New" to define a new custom field. You can also edit an existing custom field by clicking on it.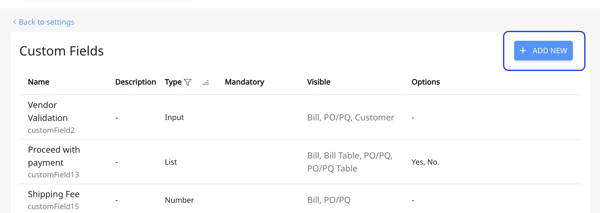
3. Add the details of the custom field in the "General" tab

4. Then go to the "Visibility" tab of the custom field module and tick the boxes as follows:

- Visible – The custom field will be displayed to users wherever line item details are shown.
- Mandatory on approval – Before any PQ or PO can be approved, users must fill in this custom field, ensuring all critical information is captured prior to final approval.
- Always mandatory – The field is required at all times, whether creating, editing, or approving the item. This prevents incomplete submissions and maintains data integrity.
- Visible on the table – The custom field will appear directly in the line item table view, allowing users to quickly reference or review the entered information without needing to navigate away.
5. Then click on "Save".
This custom field will automatically appear in your export file, ensuring all additional details you’ve added are included in any data exports for comprehensive financial reporting and analysis.
6. You can view custom fields directly in the Line Item Table and edit them from the same modal used in Additional Info. Any updates made in Additional Info will instantly appear in the table. Go to the "Line Items" section and then choose "Additional Info" to edit the line item custom fields.
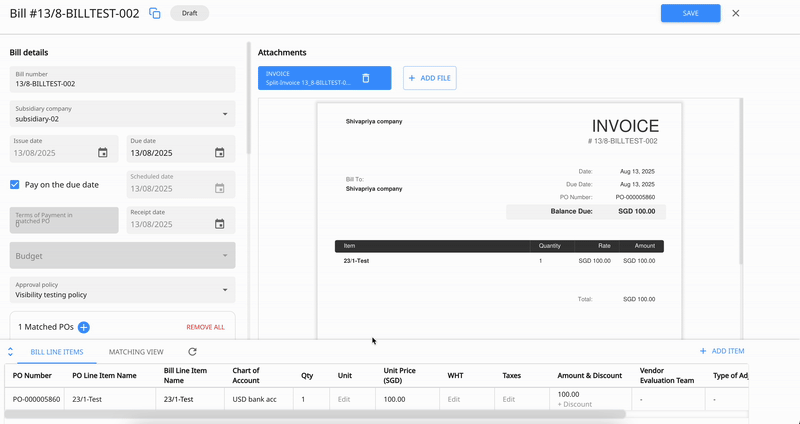
7. When a mandatory custom field is left incomplete, the system provides clear visual cues to guide users in resolving the issue. An “Error” message will appear in the relevant cell under "Additional Info." This helps users easily identify and complete any missing information in their line items.
-Aug-15-2025-03-53-43-2593-AM.png?upscale=true&upscale=true&width=600&height=212&name=image%20(1)-Aug-15-2025-03-53-43-2593-AM.png)
8. An error message will be highlighted upon saving if a mandatory custom field is left incomplete.
9. After resolving, click on "Save" to save the changes.
FAQ
Do custom fields of type “Number” support decimals?
Yes, number-type custom fields support decimal values. You can enter both whole numbers and numbers with decimals.
