-
New to Peakflo?
-
Accounts Payable
- Getting Started
- Rules
- Approval Workflow
- Custom Fields
- Vendors
- Purchase Requests
- Purchase Quotes
- Purchase Orders
- OCR
- Bill Management
- My Approvals
- Goods Receipt Notes & Service Receipt Notess
- Budget
- Reconciliation
- Reports
- Wallet & Transactions
- Payments
- Vendor Onboarding Management
- Vendor Portal
- WhatsApp Vendor Portal
- Three-way Matching
-
Accounts Receivable
-
Integrations Page
-
Travel & Expense Management
-
Payment Automation
-
Reports
-
Legal Notes
-
General Questions
-
Guides for Partners
-
Latest Releases
-
Offboarding
-
Peakflo Ticket Portal
What if I can't find the verification button when setting up a Business Manager?
You're only a couple of steps away from verifying your Business Manager. Yet, you cannot find the verification button in the Security Centre tab.
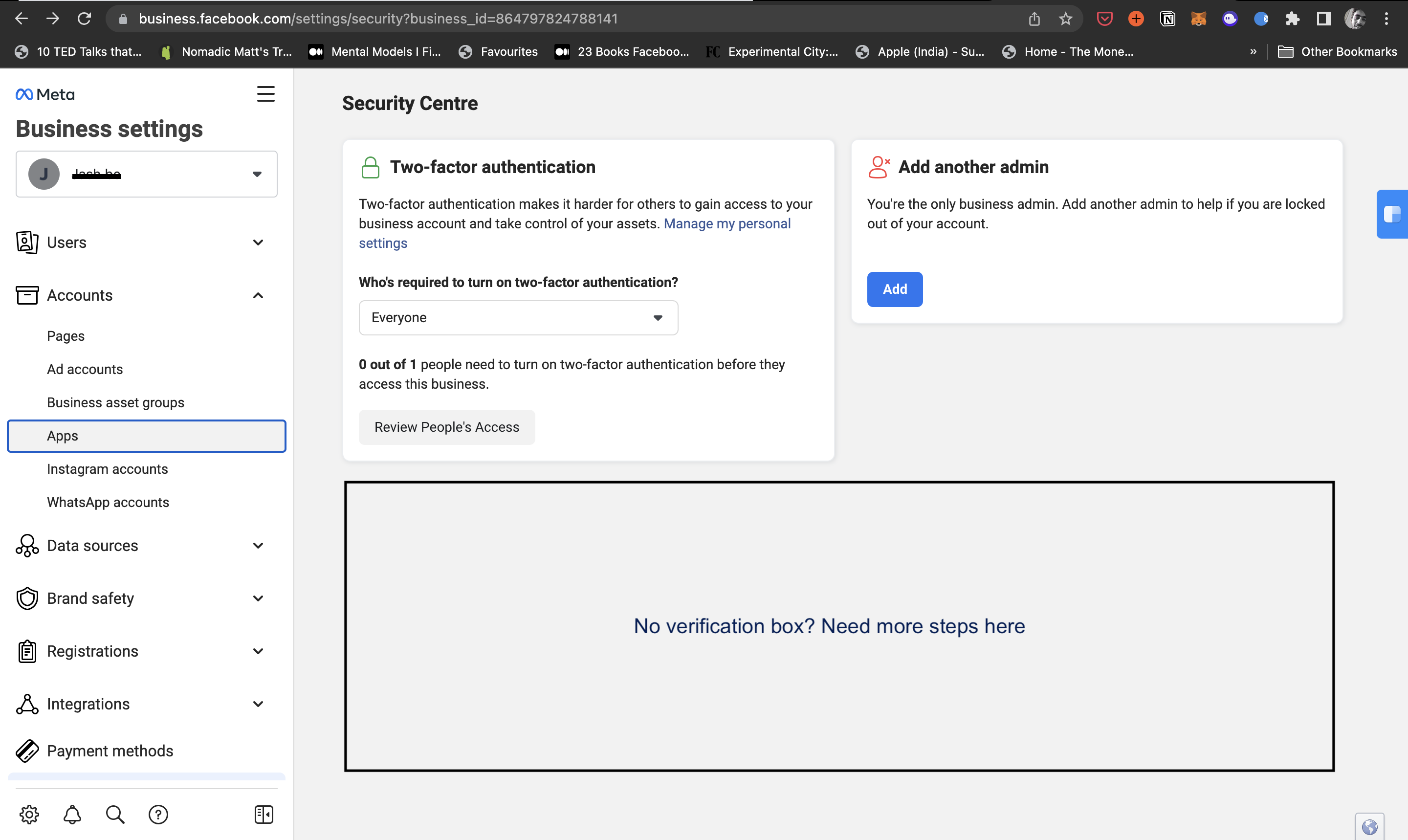
Don't worry, this doesn't only happen to you, and we've got your back.
Let's go through the steps to solve this issue:
1. Go to Accounts and click on Apps. Please confirm your account.
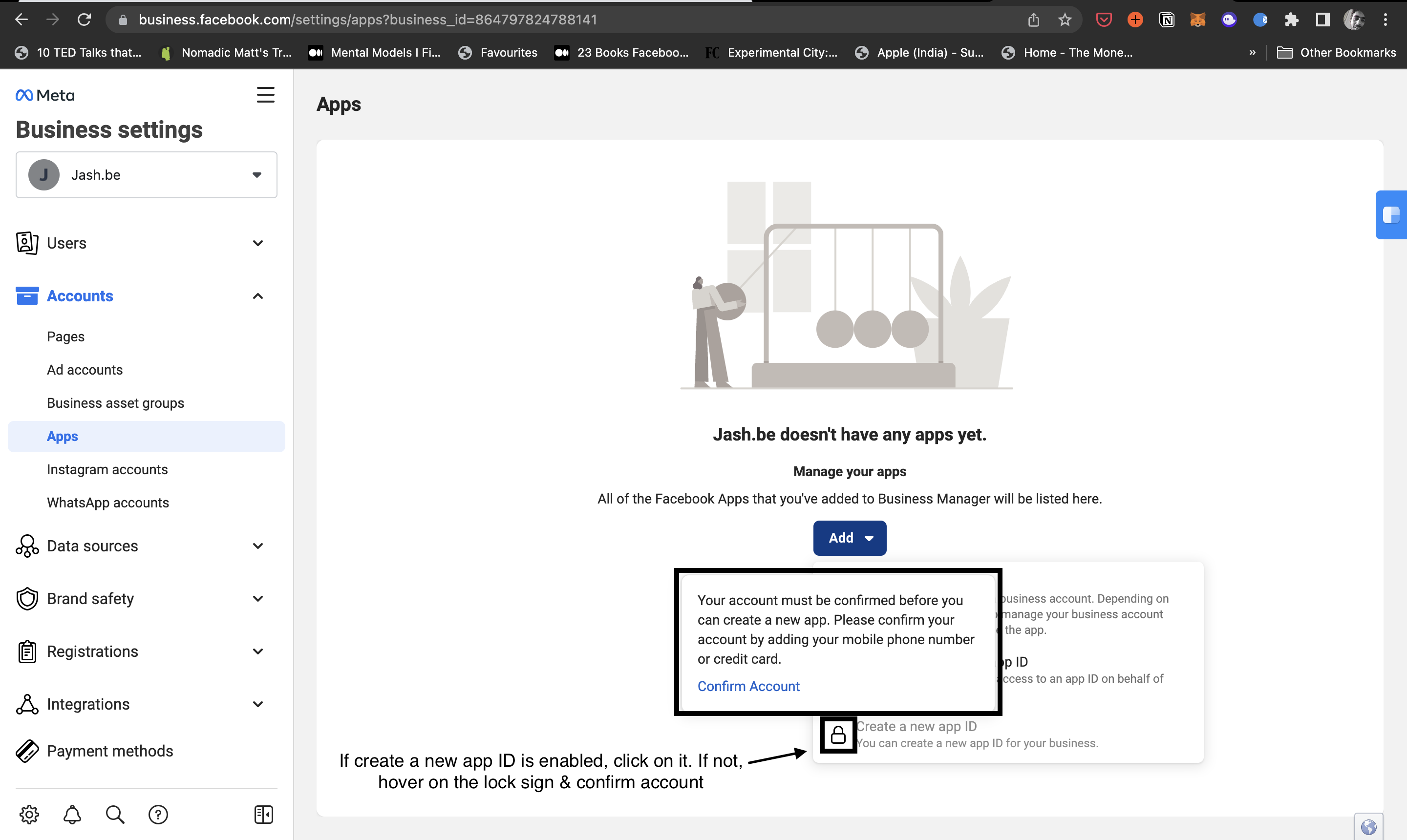
2. Click Continue.
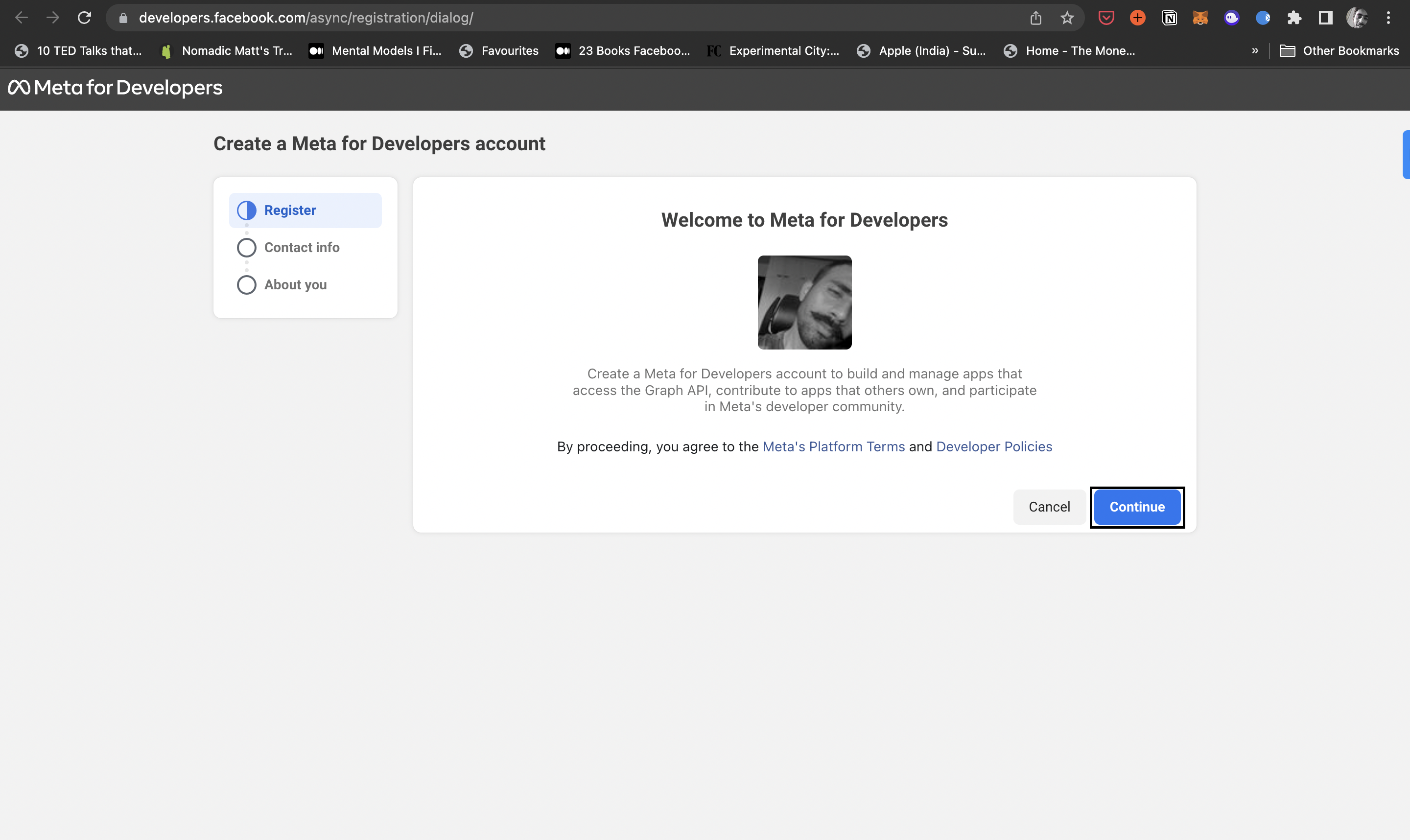
3. Select a role that best describes you.

4. As you're a business, please select Business for the app type.
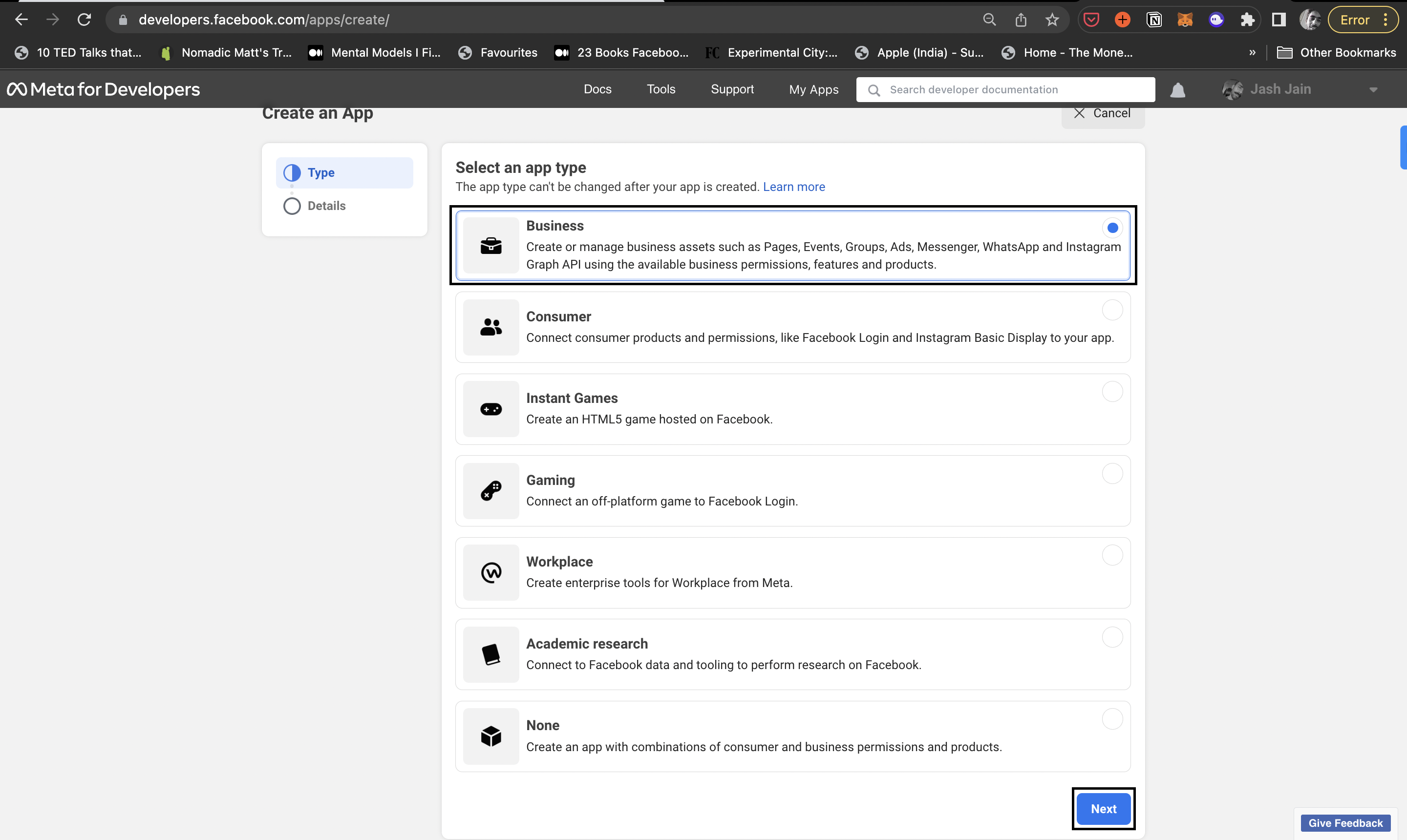
5. Select the account you'll use as Business Manager.
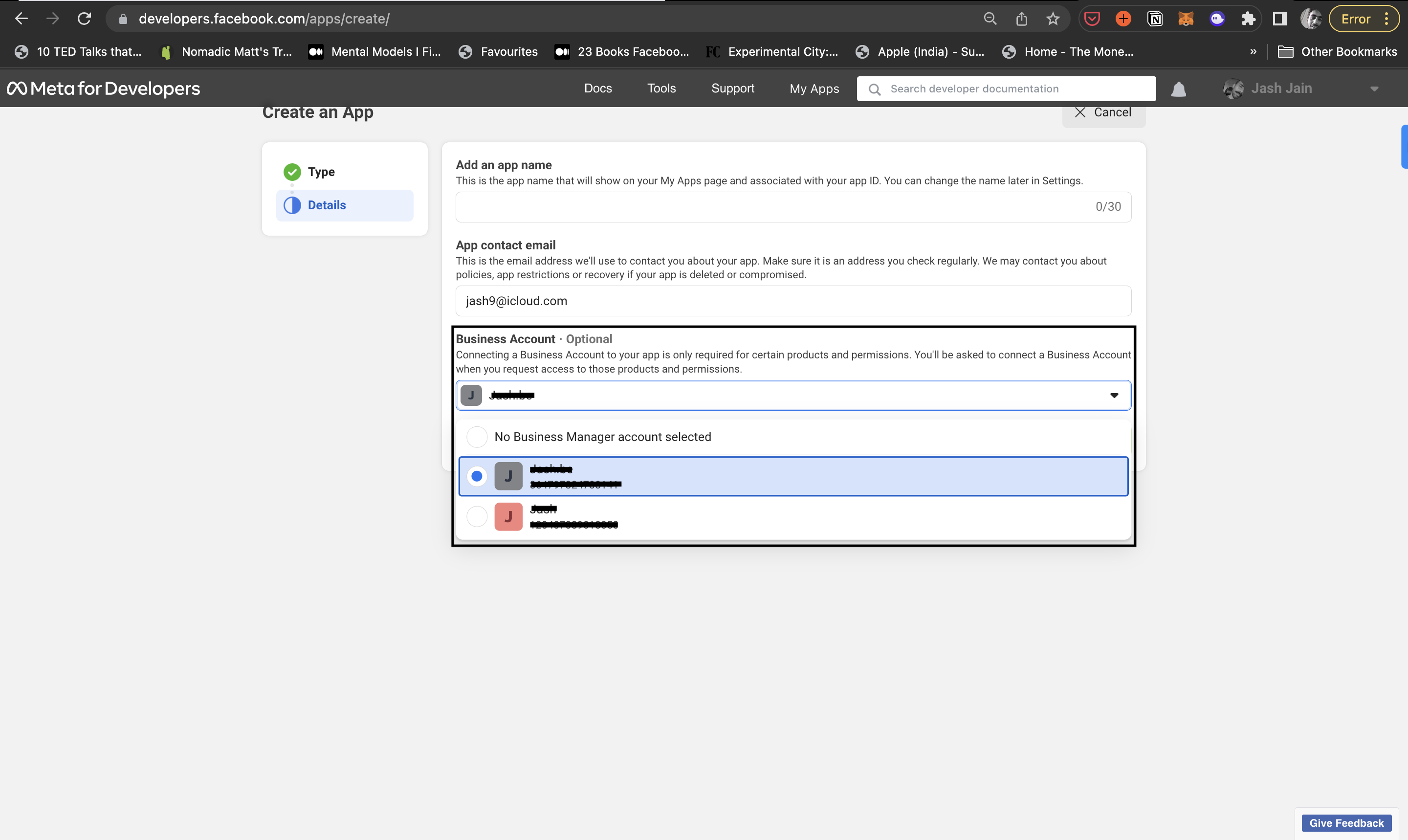
6. After entering your credentials you'll be directed to the Developers dashboard. Click on Permissions and Features.
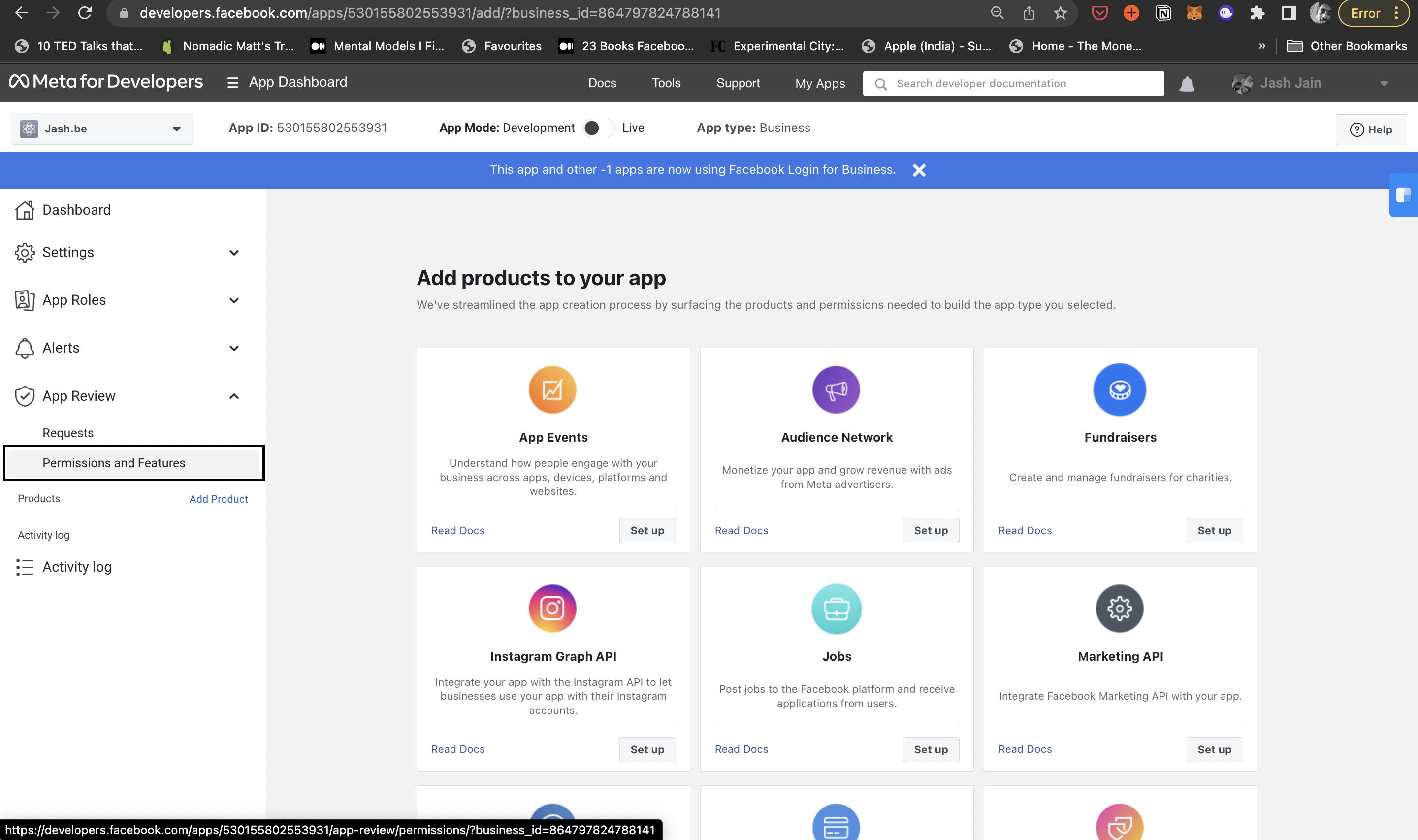
7. Edit your App Review Access.
8. Review App settings and save the details.
9. Verify the app details and then your Business Manager will be ready for verification!
10. Go to Settings and click on Basic. Time to start the verification!
9. Verify the app details and then your Business Manager will be ready for verification!
10. Go to Settings and click on Basic. Time to start the verification!
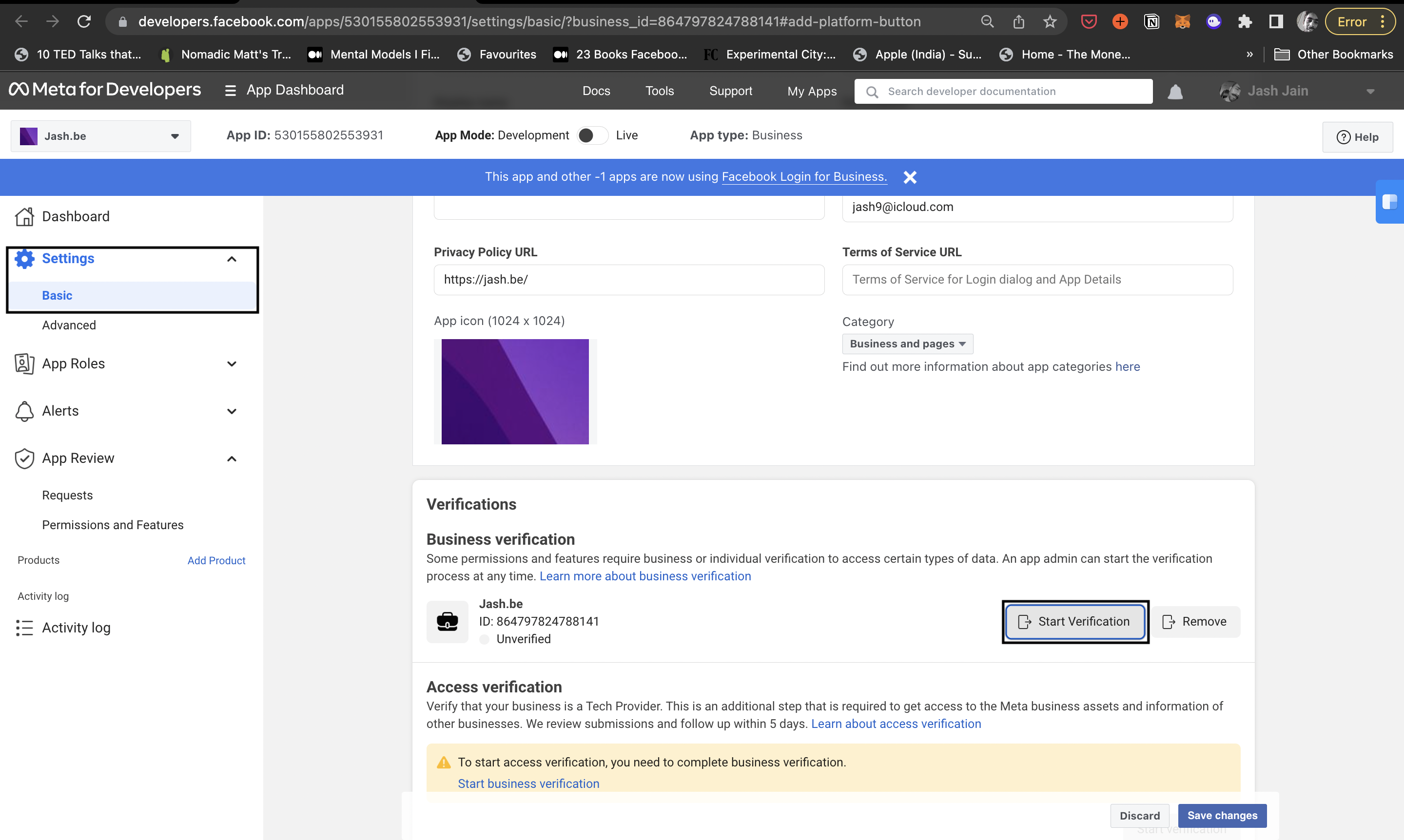
And that's it!
↩️ Go back to how to set up WhatsApp for Business
