With Peakflo, you can start collaborating with your team members on high-value tasks and increase productivity by over 50% 🚀
Mind that only admins have the right to add team members. Here are the steps to assign roles to users:
Whether you'd like to assign roles for users as account managers or finance teams, watch this video until 1:18 for the tutorial:
or follow the steps below to invite your team members:
- Go to Settings -> User and click 'Add User' that's on the right side of the screen.
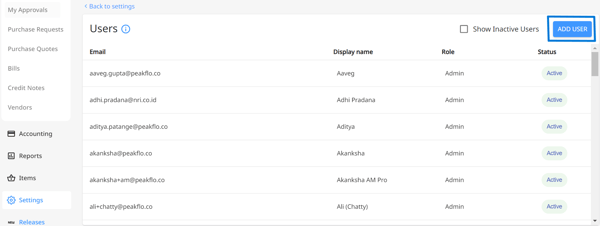
2. Next, enter the details of the team member that you want to invite.
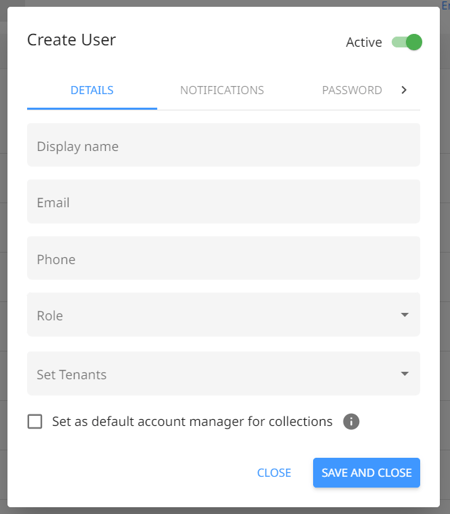
3. Select the role based on their position in the company or the types of access you'd like to grant the user.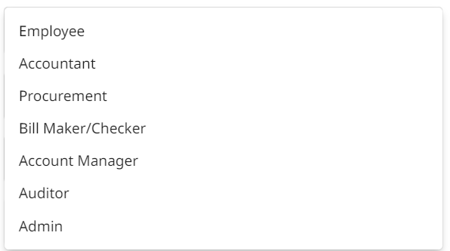
Once you've chosen a role for the user, you can get a clear view of all the permissions each user will have based on their roles.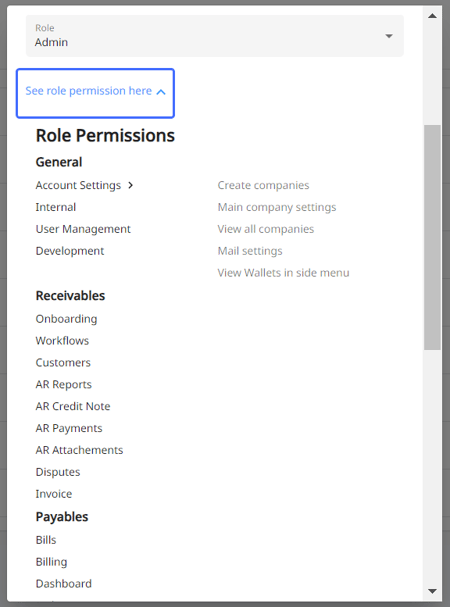
Recommended Read:
You can create customized roles and permissions based on your company's requirements. To create custom roles, check out How to Create Roles in Peakflo?
To find out more about roles and access, read more on:
Getting Started with Accounts Receivable: Admin Setup
Getting Started with Accounts Receivable: Account Managers
Getting Started with Accounts Receivable: Accountant
Getting started with Accounts Receivable: Collections Team
Getting Started with Accounts Receivable: Auditors
Getting started with Accounts Payable: Admins
Getting started with Accounts Payable: Bill maker/checker
Getting started with Accounts Payable: Procurement Team
Getting started with Accounts Payable: Accountant
Getting started with Accounts Payable: Employees
Getting started with Accounts Payable: Auditors
4. Select the tenant(s) you'd like the user to have access to.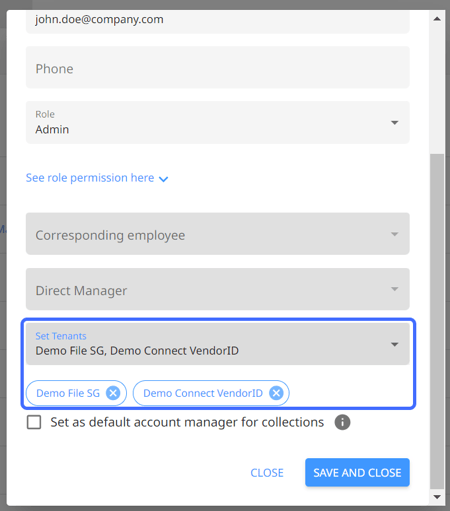
5. If you'd like to assign this user to be the default account manager for collections, please tick the box. .png?width=450&height=511&name=Group%201%20(1).png)
6. Click Save and Close, and the created user will automatically receive an email to join your team.
FAQ
How to assign a Direct Manager to a user?
After the user is created, you can edit the Direct Manager details for the user.
1. Select the user to whom you want to assign Direct Manager.

2. Click on the "Direct Manager" field.
 3. A list with all users will appear. Select the Direct Manager Name.
3. A list with all users will appear. Select the Direct Manager Name.

4. Click "Save" to record the update.

Important Note:
If the user is assigned to multiple tenants, then any updates made to the Direct Manager will be reflected on all the tenants.
