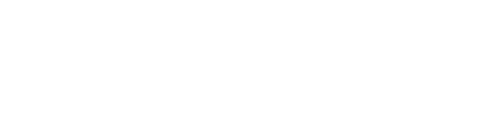Put your budget management in easy mode!
Here, you’ll learn:
- How to add a new budget
- How to track budgets
- How to assign a bill to a budget
- How to assign PO to a budget
How to add a new budget
From the left side of the dashboard, go to the “Payables” section and choose “Budgets”.
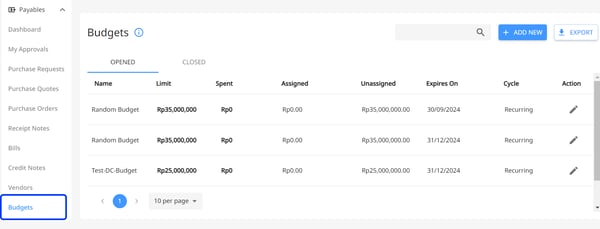
To add a new item to your budget, click on the “ADD NEW” button on the top right of the screen.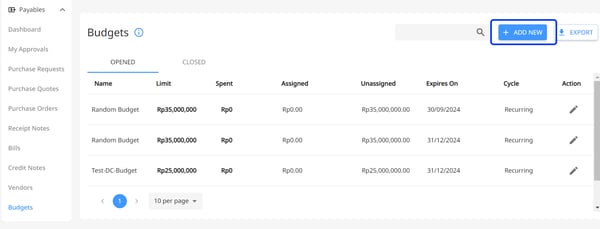
Add a name to your budget, then fill out the information required based on the descriptions below:
Depending on the type of expense, you can choose either “One time” or “Recurring”.
One time: An expense that occurs only once.
Recurring: An expense that occurs more than once and resets on the first of every month.
Budget Limit: The total amount for the budget.
Start date: Set the start date of the budget. Mandatory to fill out for one-time budgets.
Expire on: Set the expiration date of the budget. Mandatory to fill out for one-time budgets.
Budget left in the current cycle: Peakflo will automatically pre-fill this based on the amount of budget left in the current cycle.
Budget left on current cycle: This number will be automatically updated to give you better visibility over how much budget is left in a specific cycle.
Expires on: Add an expiry date to your budget to prevent any expenses that happen after the expiry date to be added to the expired budget
Default approval policy: You can assign an approval policy within the budget to make sure the right stakeholders are approving the bills relating to that budget.
Default account: Choose the pre-defined account to know which account this budget belongs to. Once COA is assigned, Peakflo automatically pre-selects the chart of account of each line item when you're creating the bill.
Budget owners: Add stakeholders who are owners of the budget. This could be the head of a department, for instance.
Budget members: Add stakeholders who are the members of the budget. Budget members will only have access to the budgets assigned to them. This could be the staff of a department, for instance.
Once all the information is filled out, click on Save and Close.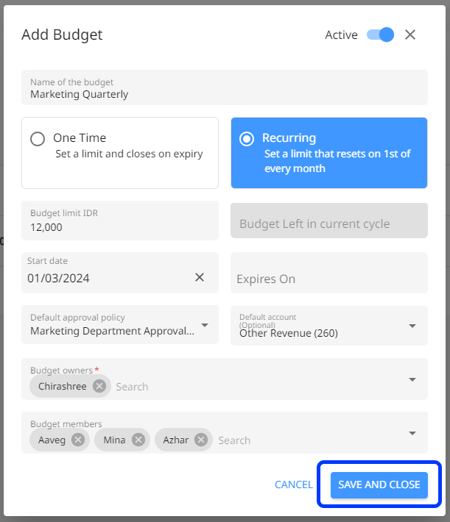
How to track budgets
In the budget view, you can check the overall budget status at a glance. If a certain budget has exceeded the limit, Peakflo will flag it in the “spent” tab.
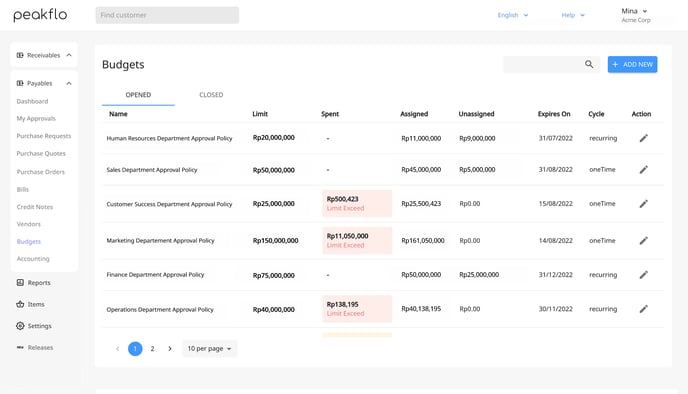
1. To check the details of each budget, click on the budget name. 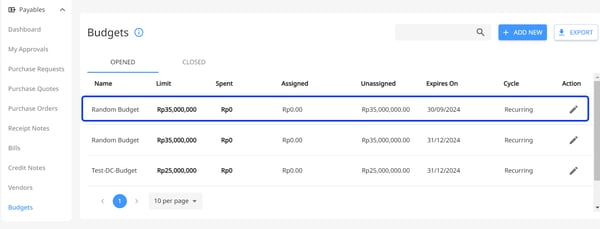
2. You will be able to see all the assigned bills and purchase orders related to that budget.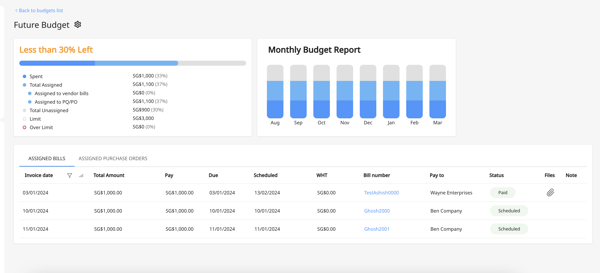
3. View the monthly budget report.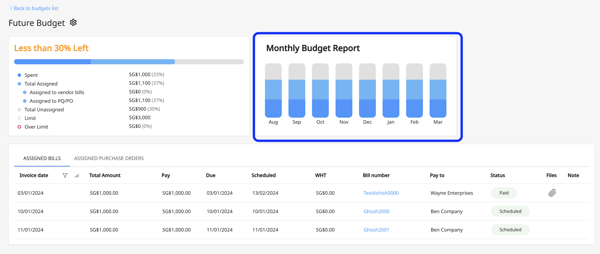
Here’s the breakdown of the report:
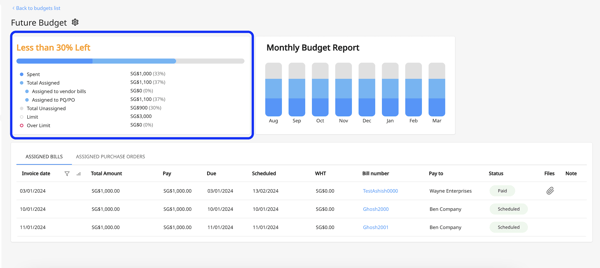
Spent: The amount that has already been paid to vendors
Total Assigned: The amount that has been allocated to expenses, but has not been paid yet.
Assigned to vendor bills: The amount that has been allocated to vendor bills, but has not been paid yet.
Assigned to PQ/PO: The amount that has been allocated to purchase quotes/purchase orders, but has not been paid yet.
Total Unassigned: The amount that has not been assigned yet to any specific payout or expense.
Limit: The budget limit.
Over limit: The amount of the budget that is over the limit.
To ensure that you’re on top of your budget, we will also send you an email reminder once the budget limit exceeds 50%, 80%, or 90%, and when the budget is finished or has exceeded the initial amount.
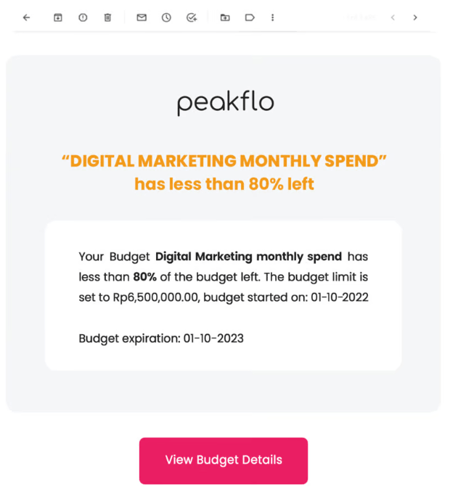
How to close or delete a budget?
To close a budget, all you need to do is click on the budget and then click on the top right corner toggle.
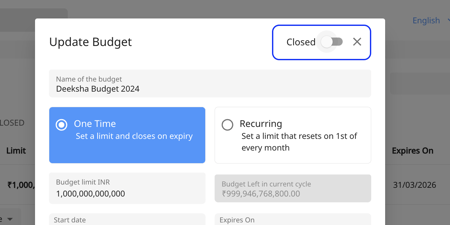
To delete a budget, all you need to do is click on the delete button at the end of the budget window.
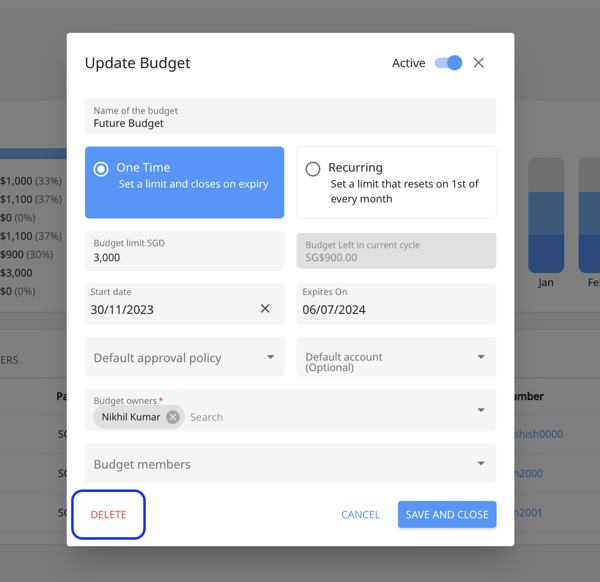
How to assign a bill to a budget
To assign a new bill to a budget, make sure to read our tutorial on how to add and upload bills.
However, let’s say you want to assign an existing bill to a budget.
In the Payables tab, once you’re in the Bills section, click on the Bill Number to which you’d like to assign a budget.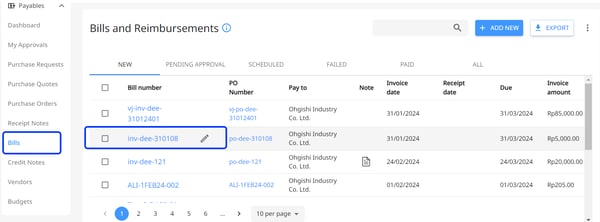
Click on Edit bill, and there you can choose which budget you’d like to assign it to.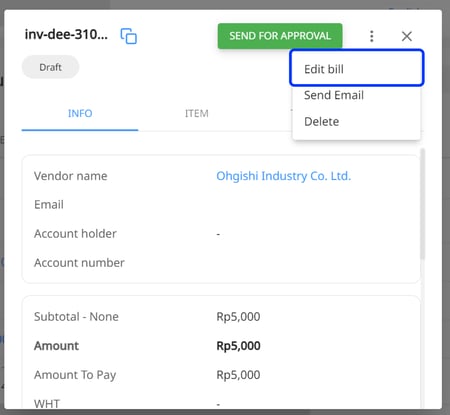
To get a detailed step-by-step process, check out the tutorial below:
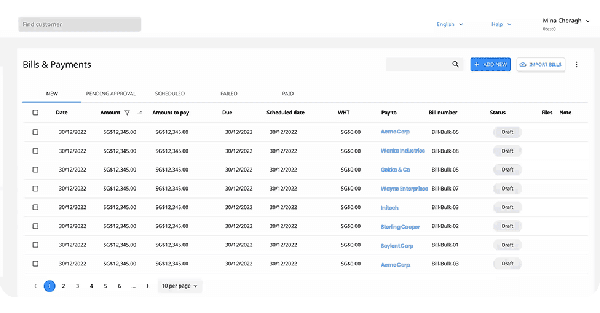
How to assign PO to a budget?
If you want to assign an existing PO to a budget, follow the steps below.
1. In the Payables tab, once you’re in the Purchase Order section, click on the edit button adjacent to the PO which you’d like to assign a budget.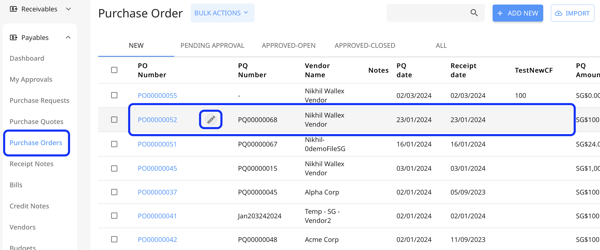
2. Click on the "Budget" field and choose which budget you’d like to assign it to.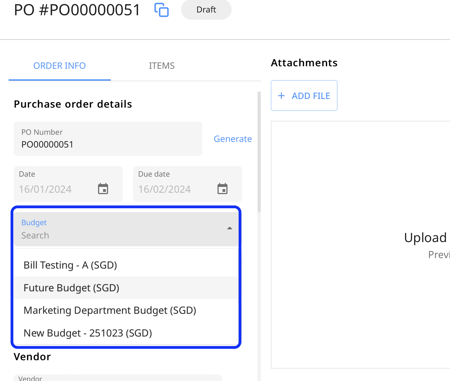
3. Click on "Save" to update the PO.
FAQ
My invoice amount is not getting assigned to the budget according to the month of issuance. What should I do?
By default, our system uses cash budgeting in which bills are calculated D+1 after the payment is made.
However, if you prefer to use accrual budgeting, reach out to us at support@peakflo.co!